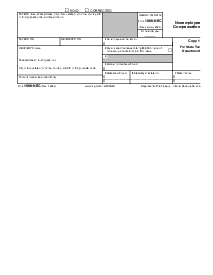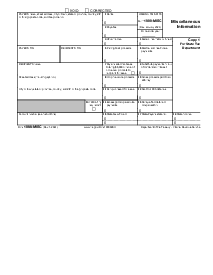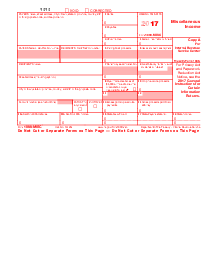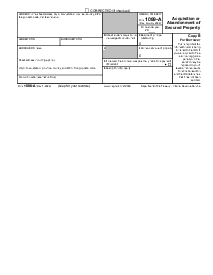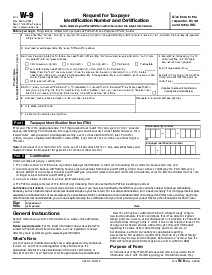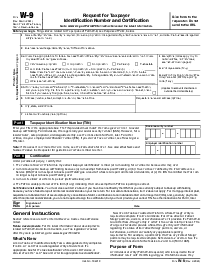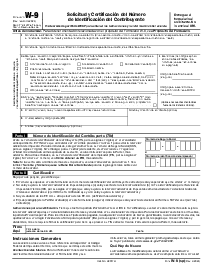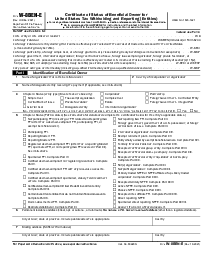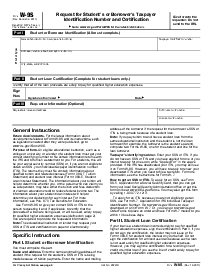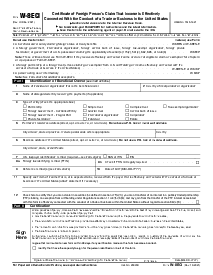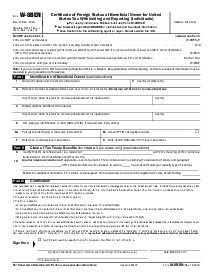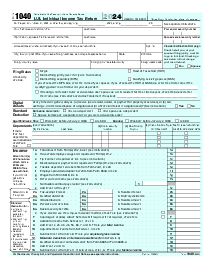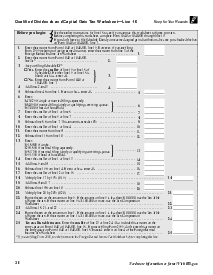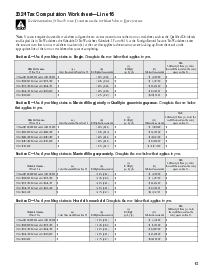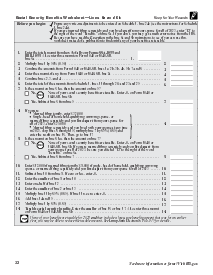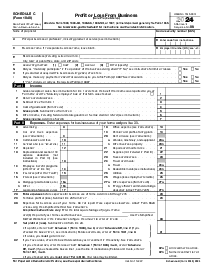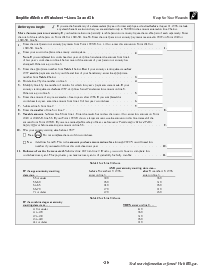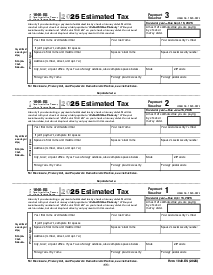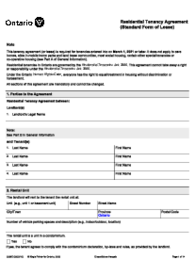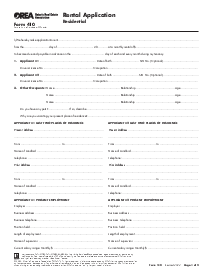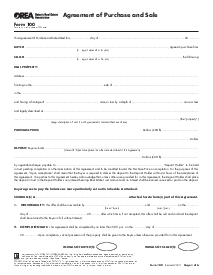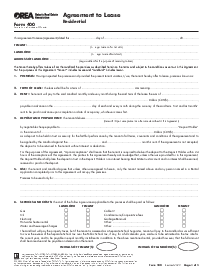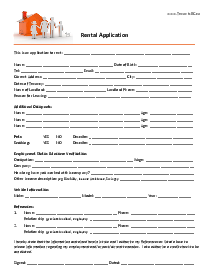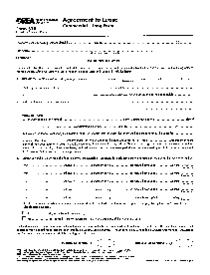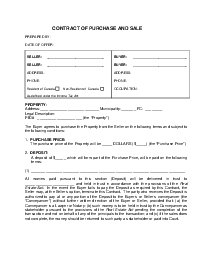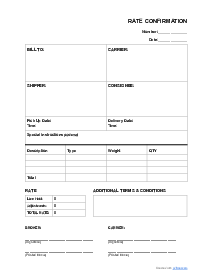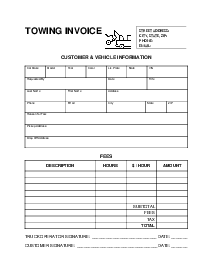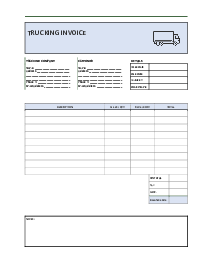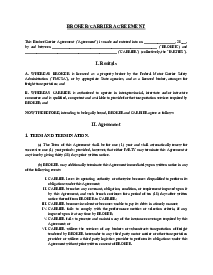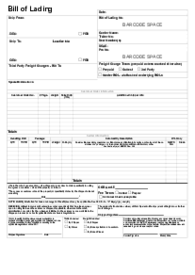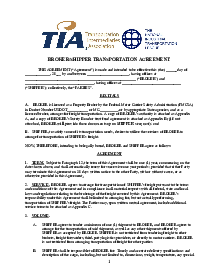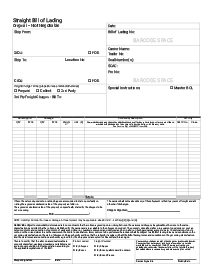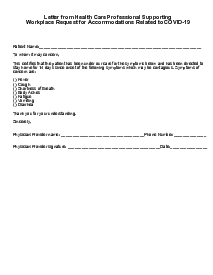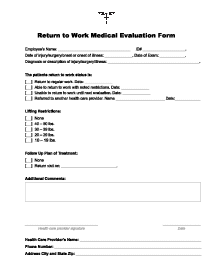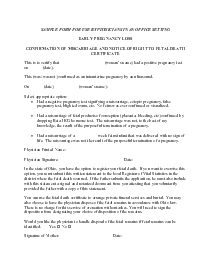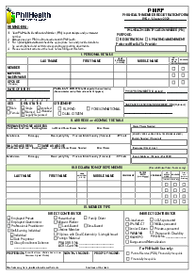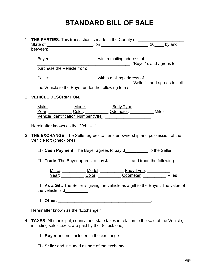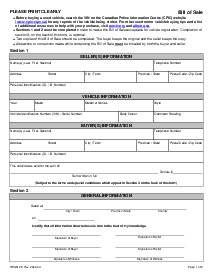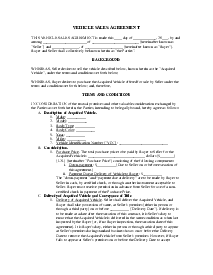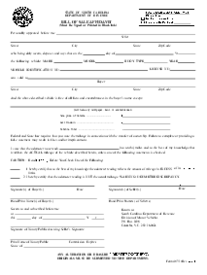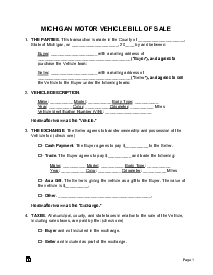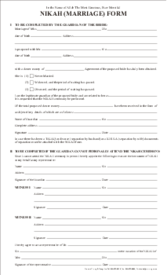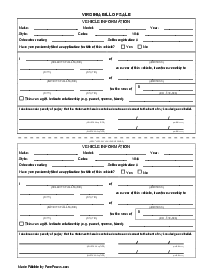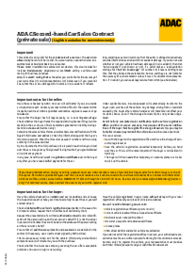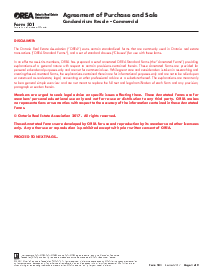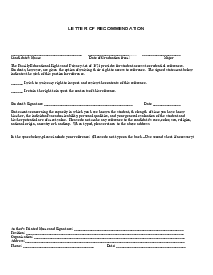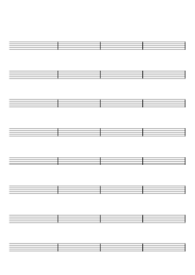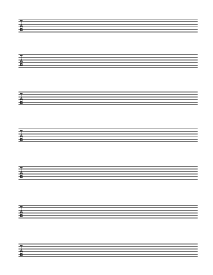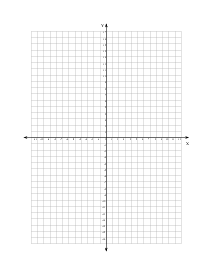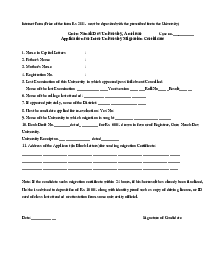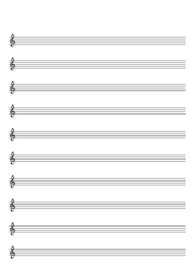-
Templates
1099 FormsAccurately report 1099 information returns and ensure IRS filing with easeExplore all templatesW-9 W-8 FormsEasily manage and share taxpayer details to streamline payments and meet IRS requirements with confidenceExplore all templatesOther Tax FormsFillable tax forms simplify and speed up your tax filing process and aid with recordkeeping.Explore all templatesReal EstateReal estate templates for all cases, from sale to rentals, save you a lot of time and effort.Explore all templatesLogisticsSimplify your trucking and logistics paperwork with our ready-to-use transportation and freight templates.Explore all templatesMedicalMedical forms help you keep patient documentation organized and secure.Explore all templatesBill of SaleBill of Sale templates streamline the transfer of ownership with clarity and protection.Explore all templatesContractsVarious contract templates ensure efficient and clear legal transactions.Explore all templatesEducationEducational forms and templates enhance the learning experience and student management.Explore all templates
-
Features
FeaturesAI-Enhanced Document Solutions for Contractor-Client Success and IRS ComplianceExplore all featuresAI Summarizer Check out the featureAI PDF summarizer makes your document workflow even faster. Ask AI to summarize PDF, assist you with tax forms, complete assignments, and more using just one tool.Sign PDF Check out the featurePDFLiner gives the opportunity to sign documents online, save them, send at once by email or print. Register now, upload your document and e-sign it onlineFill Out PDF Check out the featurePDFLiner provides different tools for filling in PDF forms. All you need is to register, upload the necessary document and start filling it out.Draw on a PDF Check out the featureDraw lines, circles, and other drawings on PDF using tools of PDFLiner online. Streamline your document editing process, speeding up your productivity
- Solutions
- Features
- Blog
- Support
- Pricing
Compare Two PDF Files: Beginner’s Guide
.png)
Dmytro Serhiiev
The ability to compare two PDFs can prove vital in situations where people collaborate a lot on the same deliverable, producing multiple versions of it. The PDF compare function is often missed in editors, though. This article will instruct you on how to compare PDFs in an effortless way.

Comparing Two PDF Files
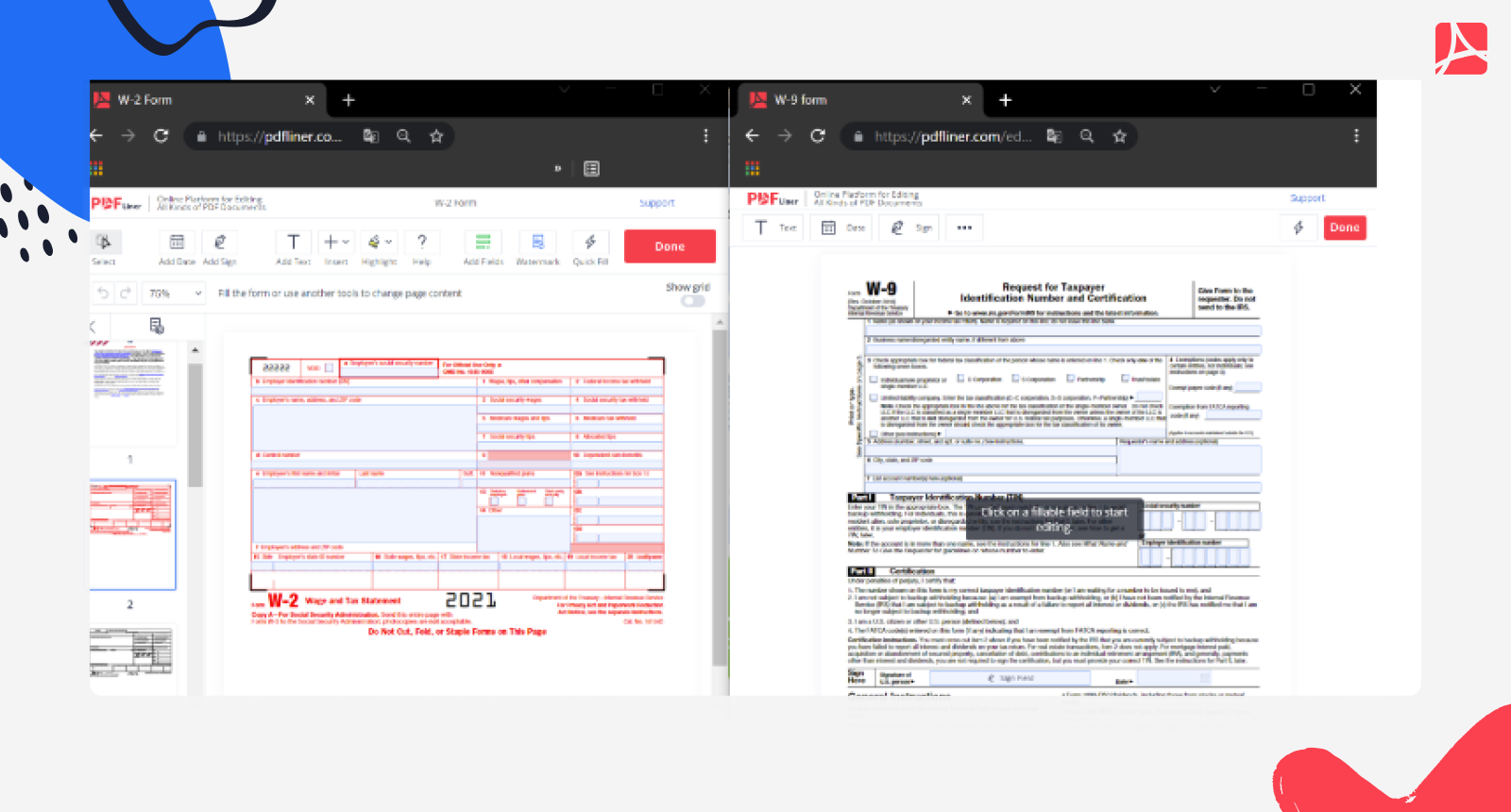
There are several possible solutions in case you’ve been wondering how to compare 2 PDF files. While some users might be interested in word-by-word comparison tools, the approach is not always feasible with the format because PDFs tend to be highly visual and not limited to text only. The most convenient way to compare PDFs is by looking at the two documents side by side. The question is, how do you do it?
Probably, the most common and viable answer to how to compare 2 PDF files is by using multiple windows. As the term promptly suggests, that’s what you call the practice of viewing more than one document with the same editor but in different windows. This is a convenient way of carrying out a comparison because each window will function on its own, allowing you a great deal of flexibility when it comes to window size, layout, and more.
Most editors enable you to take this approach and compare two PDF files online using its web version. In doing so, they naturally rely on your browser’s abilities. Here’s the general procedure to follow in order to enter a multiple windows mode.
Step 1. Start by opening your first document in the editor.
Step 2. Do the same to the second file you want to view.
Step 3. Use your browser’s capabilities to move either tab to a new window. Most likely, you’ll need to right-click on it and select the fitting option from the drop-down menu.
Step 4. Now that you have two windows with a different PDF in each, you can adjust their size and positioning on your screen to make the comparison really easy.
Split view is an alternative to the multiple window mode in which two documents can be opened within the same tab. After opening one document, you are offered to view another within the same space. This looks pretty much like reading two consecutive pages in a book, one on your left and the other on your right.
Various layouts may be accessible depending on which PDF service you are using. Some users appreciate the way it’s dedicated to your comparison task. On the flip side, making layout adjustments tends to be somewhat more finicky than with the multiple window mode.
Since both options can be useful, which mode to choose to compare PDFs should be determined by your preferences and the capabilities of your PDF software.
How to Compare Two PDF Files with PDFLiner
Use the multiple window view In order to compare and contrast two documents using PDFLiner. Here’s a more tool-specific guide on how to do it:
- Open the first file. You can do it by clicking the Upload Document button. Another way to do it is to add a link in the next tab. Returning users can store their documents for later use and search them to save time. Finally, you might want to start one from scratch. The document will open in the same tab.
- Follow the procedure for the second file.
- Make one of the tabs a new window.
- Place the two windows conveniently on your screen so that you can see and compare the two documents properly. Remember that window size is easily adjustable.
What Else Can I Do With PDFLiner
PDFLiner offers a wide range of PDF functionality aside from comparing two documents. This includes creating new files in the portable document format and editing existing ones by adding text, drawings, and watermarks, adding and/or typing text into fillable fields, highlighting and deleting sections of text, and attaching your electronic signature as needed.
If you want to convert a PDF file into a JPG image, PDFLiner has got you covered. For collaboration purposes, an easy-to-follow sharing procedure is offered. Important files containing sensitive information can be locked to prevent unauthorized access. Another useful set of functions deals with page rearrangement.
FAQ
In this section, we offer really brief answers to questions that users often ask when it comes to comparing two PDFs.
How do I compare a PDF and Word document?
The approach is generally the same as with PDF on PDF. The only difference is that split view is hardly an option, so you’ll need to follow the multiple window procedure. You can use two different programs to open the files.
How can I compare two documents for differences?
With PDFs, a visual comparison is the most probable solution. If you are working with Word files, though, you can use the automated text comparison offered by some editors.
Comparing Two PDF Files
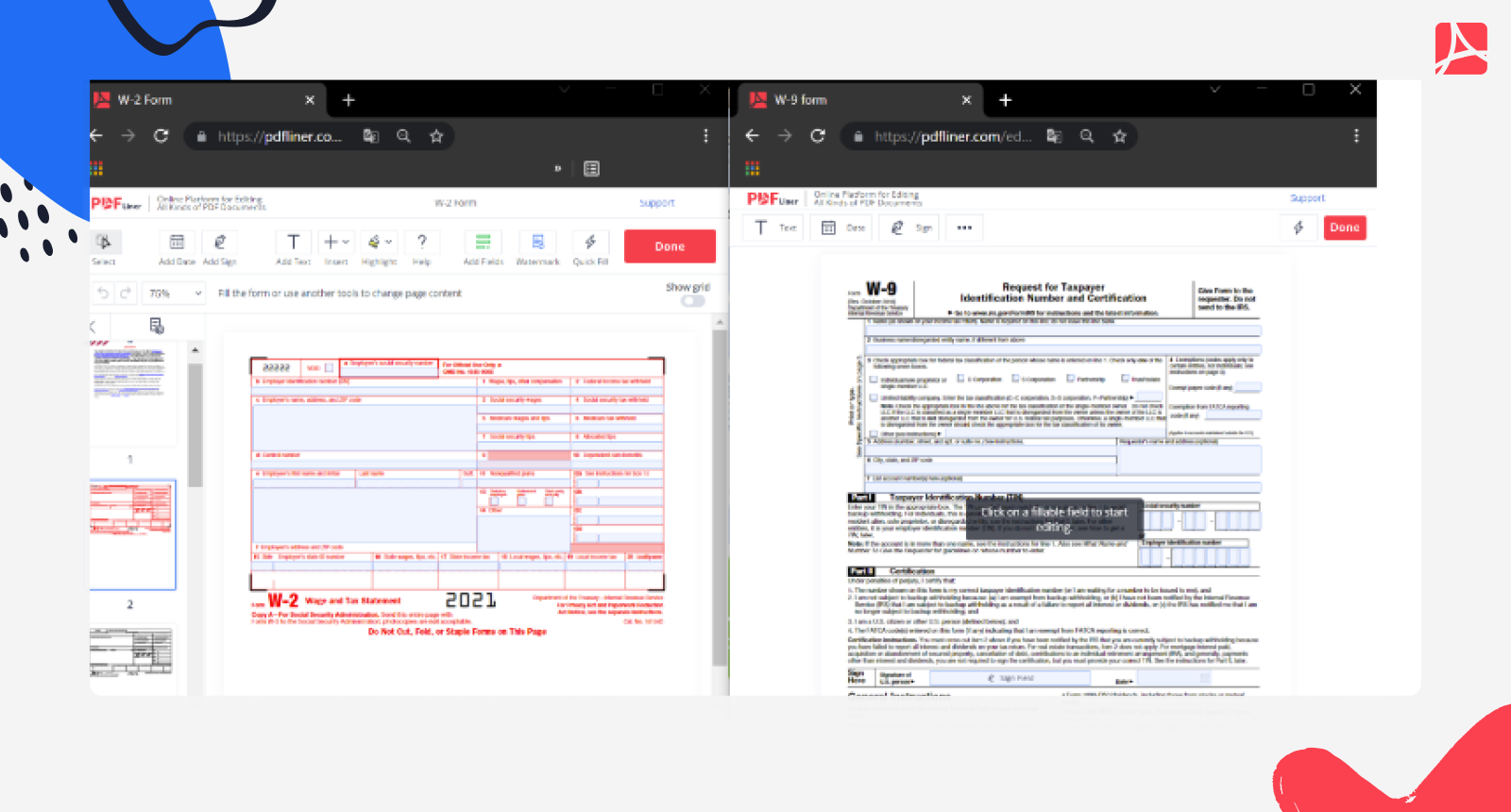
There are several possible solutions in case you’ve been wondering how to compare 2 PDF files. While some users might be interested in word-by-word comparison tools, the approach is not always feasible with the format because PDFs tend to be highly visual and not limited to text only. The most convenient way to compare PDFs is by looking at the two documents side by side. The question is, how do you do it?
Probably, the most common and viable answer to how to compare 2 PDF files is by using multiple windows. As the term promptly suggests, that’s what you call the practice of viewing more than one document with the same editor but in different windows. This is a convenient way of carrying out a comparison because each window will function on its own, allowing you a great deal of flexibility when it comes to window size, layout, and more.
Most editors enable you to take this approach and compare two PDF files online using its web version. In doing so, they naturally rely on your browser’s abilities. Here’s the general procedure to follow in order to enter a multiple windows mode.
Step 1. Start by opening your first document in the editor.
Step 2. Do the same to the second file you want to view.
Step 3. Use your browser’s capabilities to move either tab to a new window. Most likely, you’ll need to right-click on it and select the fitting option from the drop-down menu.
Step 4. Now that you have two windows with a different PDF in each, you can adjust their size and positioning on your screen to make the comparison really easy.
Split view is an alternative to the multiple window mode in which two documents can be opened within the same tab. After opening one document, you are offered to view another within the same space. This looks pretty much like reading two consecutive pages in a book, one on your left and the other on your right.
Various layouts may be accessible depending on which PDF service you are using. Some users appreciate the way it’s dedicated to your comparison task. On the flip side, making layout adjustments tends to be somewhat more finicky than with the multiple window mode.
Since both options can be useful, which mode to choose to compare PDFs should be determined by your preferences and the capabilities of your PDF software.
How to Compare Two PDF Files with PDFLiner
Use the multiple window view In order to compare and contrast two documents using PDFLiner. Here’s a more tool-specific guide on how to do it:
- Open the first file. You can do it by clicking the Upload Document button. Another way to do it is to add a link in the next tab. Returning users can store their documents for later use and search them to save time. Finally, you might want to start one from scratch. The document will open in the same tab.
- Follow the procedure for the second file.
- Make one of the tabs a new window.
- Place the two windows conveniently on your screen so that you can see and compare the two documents properly. Remember that window size is easily adjustable.
What Else Can I Do With PDFLiner
PDFLiner offers a wide range of PDF functionality aside from comparing two documents. This includes creating new files in the portable document format and editing existing ones by adding text, drawings, and watermarks, adding and/or typing text into fillable fields, highlighting and deleting sections of text, and attaching your electronic signature as needed.
If you want to convert a PDF file into a JPG image, PDFLiner has got you covered. For collaboration purposes, an easy-to-follow sharing procedure is offered. Important files containing sensitive information can be locked to prevent unauthorized access. Another useful set of functions deals with page rearrangement.
FAQ
In this section, we offer really brief answers to questions that users often ask when it comes to comparing two PDFs.
How do I compare a PDF and Word document?
The approach is generally the same as with PDF on PDF. The only difference is that split view is hardly an option, so you’ll need to follow the multiple window procedure. You can use two different programs to open the files.
How can I compare two documents for differences?
With PDFs, a visual comparison is the most probable solution. If you are working with Word files, though, you can use the automated text comparison offered by some editors.