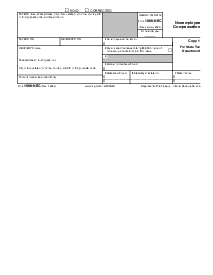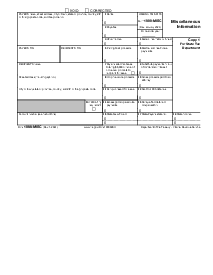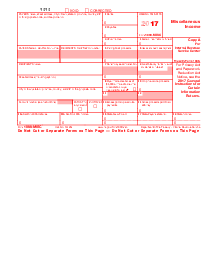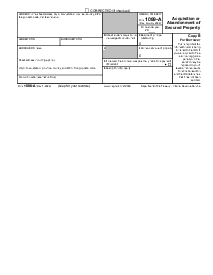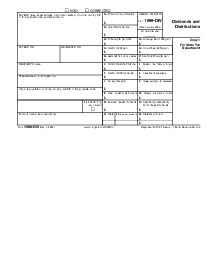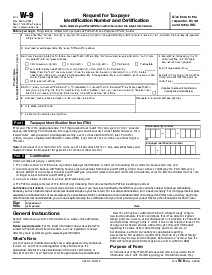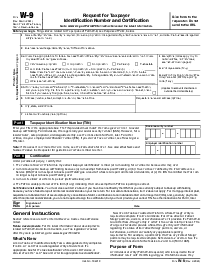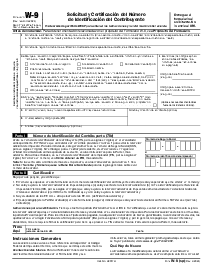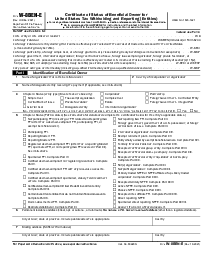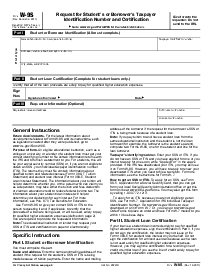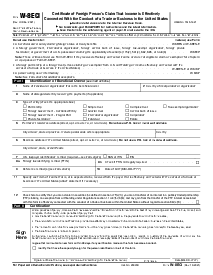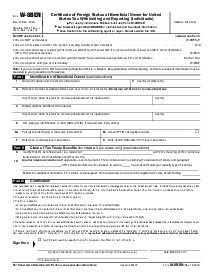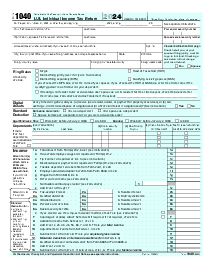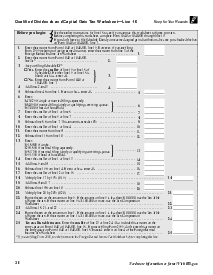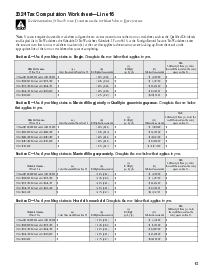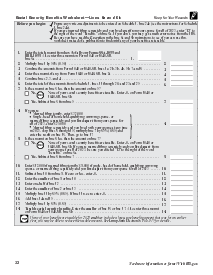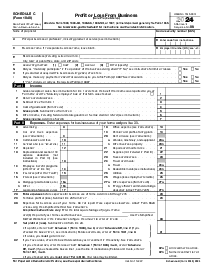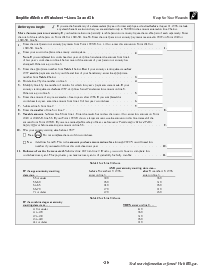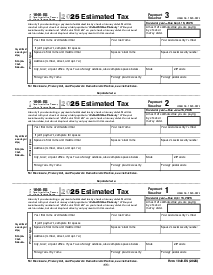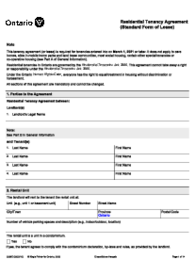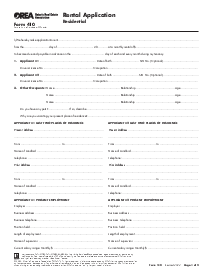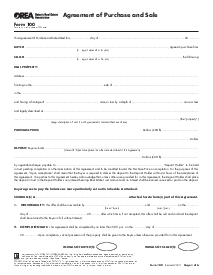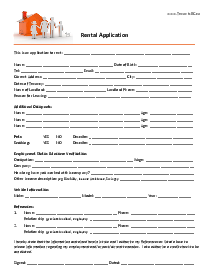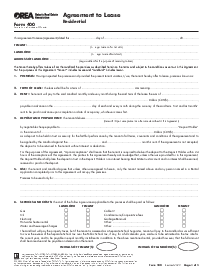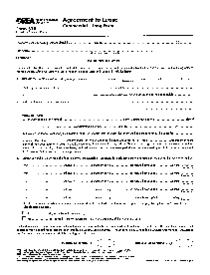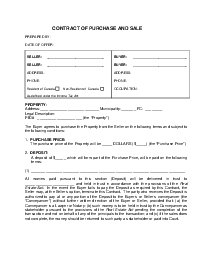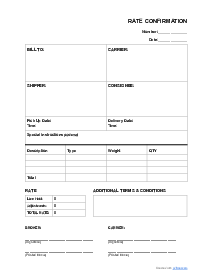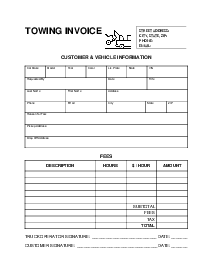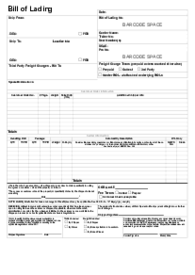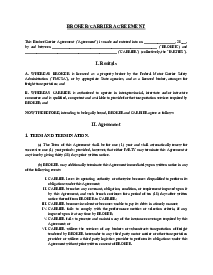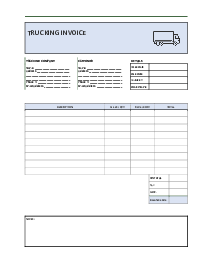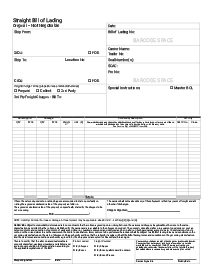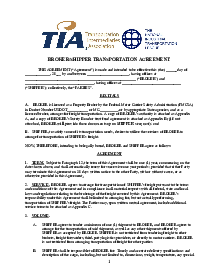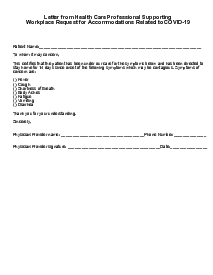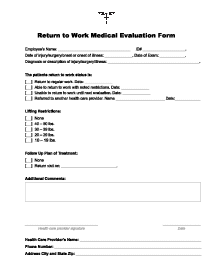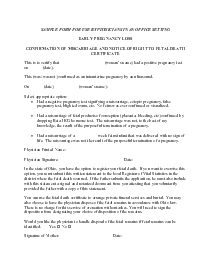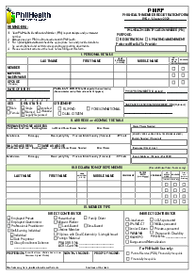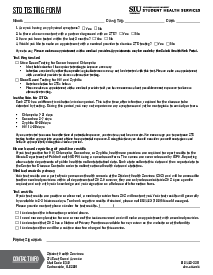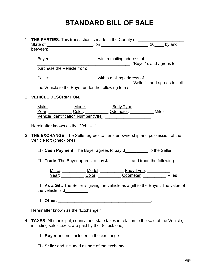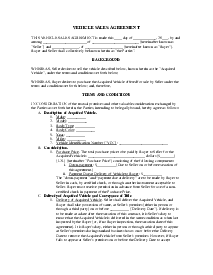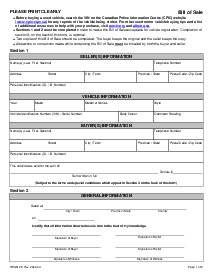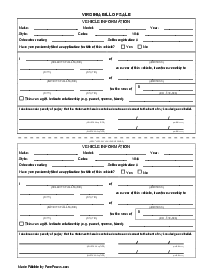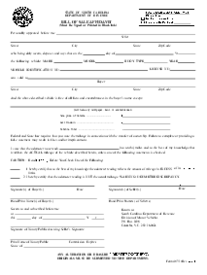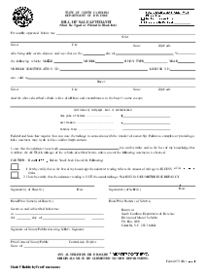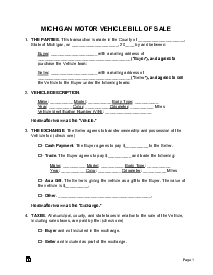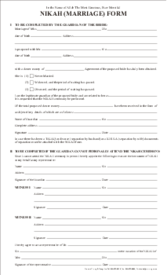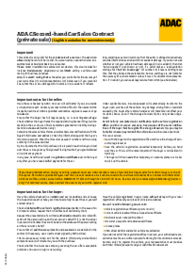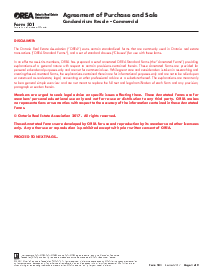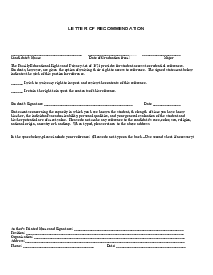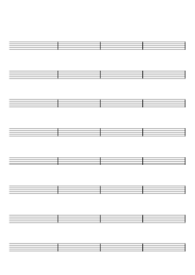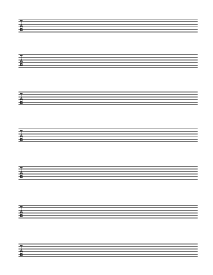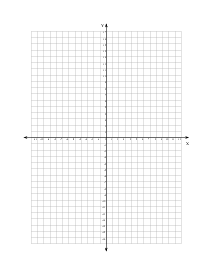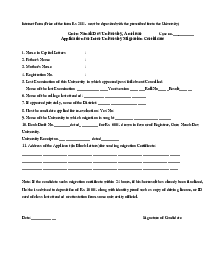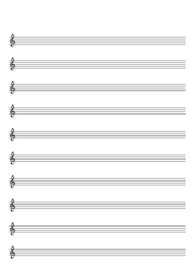-
Templates
1099 FormsAccurately report 1099 information returns and ensure IRS filing with easeExplore all templatesW-9 W-8 FormsEasily manage and share taxpayer details to streamline payments and meet IRS requirements with confidenceExplore all templatesOther Tax FormsFillable tax forms simplify and speed up your tax filing process and aid with recordkeeping.Explore all templatesReal EstateReal estate templates for all cases, from sale to rentals, save you a lot of time and effort.Explore all templatesLogisticsSimplify your trucking and logistics paperwork with our ready-to-use transportation and freight templates.Explore all templatesMedicalMedical forms help you keep patient documentation organized and secure.Explore all templatesBill of SaleBill of Sale templates streamline the transfer of ownership with clarity and protection.Explore all templatesContractsVarious contract templates ensure efficient and clear legal transactions.Explore all templatesEducationEducational forms and templates enhance the learning experience and student management.Explore all templates
-
Features
FeaturesAI-Enhanced Document Solutions for Contractor-Client Success and IRS ComplianceExplore all featuresAI Summarizer Check out the featureAI PDF summarizer makes your document workflow even faster. Ask AI to summarize PDF, assist you with tax forms, complete assignments, and more using just one tool.Sign PDF Check out the featurePDFLiner gives the opportunity to sign documents online, save them, send at once by email or print. Register now, upload your document and e-sign it onlineFill Out PDF Check out the featurePDFLiner provides different tools for filling in PDF forms. All you need is to register, upload the necessary document and start filling it out.Draw on a PDF Check out the featureDraw lines, circles, and other drawings on PDF using tools of PDFLiner online. Streamline your document editing process, speeding up your productivity
- Solutions
- Features
- Blog
- Support
- Pricing
How to Save a Webpage as a PDF

Liza Zdrazhevska
Are you looking for the quickest instruction on how to save a webpage as a PDF? Then you are on the right page. If you don’t have any issues with Internet access, you can simply bookmark the pages not to miss them and share the URLs to provide others with access.
However, online access doesn’t solve all the problems. What if you need to open pages offline or annotate them for any purpose? That’s where PDF format comes in extremely handy! Read our guide to learn how to save HTML as PDFs in a few clicks in your particular web browser.

Chrome
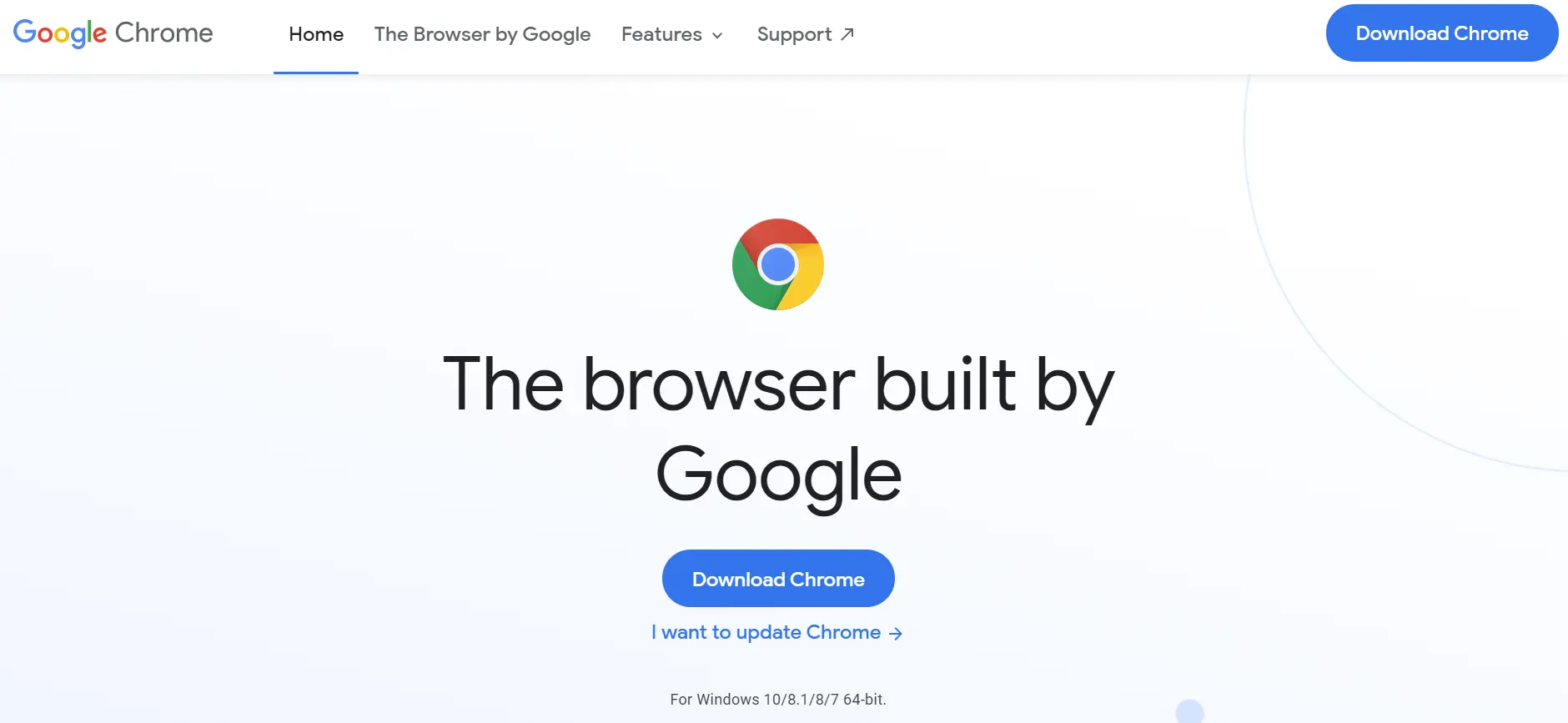
- Open the needed web page.
- Press Ctrl+P on Windows or Cmd+P on Mac to open the Print menu.
- Click ‘Change’ under the ‘Destination’ section and select ‘Save as PDF.’
- Select the total number of pages, the number of pages on a sheet, enable/disable background graphics, set margins, customize scale, choose the layout, etc.
- Click ‘Save’ to convert the webpage to PDF, name the file, and select the needed destination folder on your computer.
Microsoft Edge
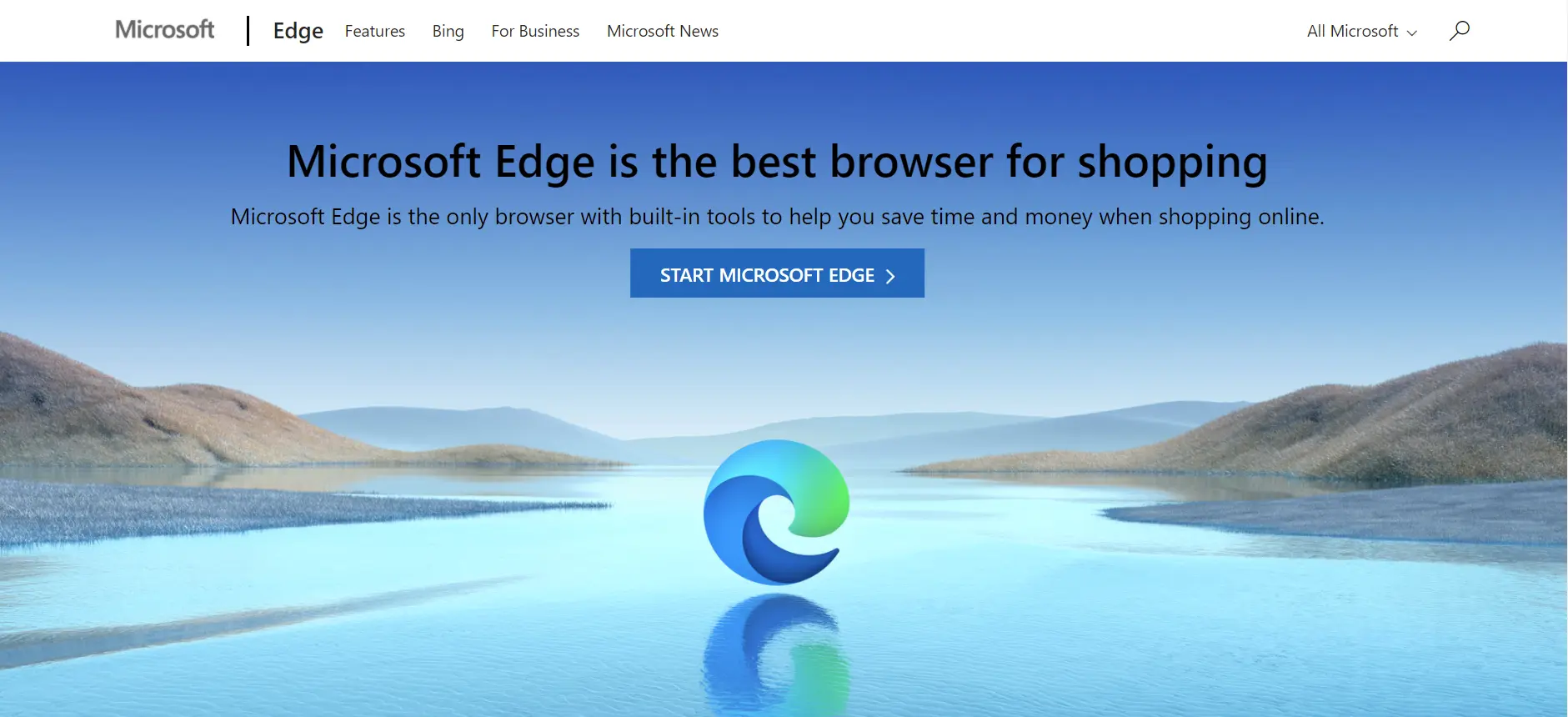
- Launch the page you want to save.
- Press Ctrl+P on Windows or Cmd+P on Mac to call the Print menu.
- Click on the drop-down menu button under ‘Printer’ and select ‘Microsoft Print to PDF.’
- Click ‘Print’ and select the needed destination for the file.
Safari
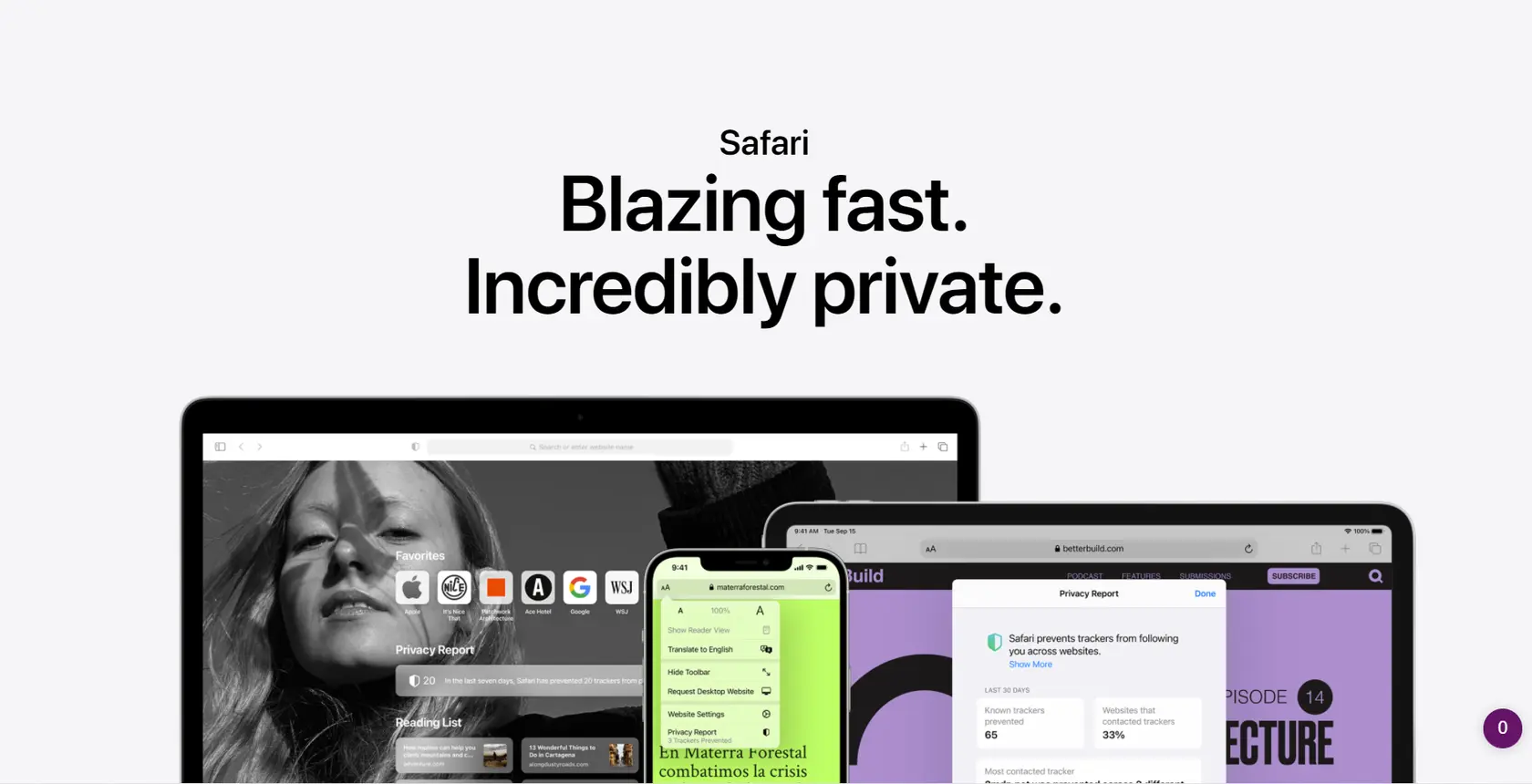
You still can install Safari on a Windows computer in 2021, but the browser isn’t officially supported by Apple anymore, so we recommend using it only on Mac computers to receive the latest security updates and benefit from synchronization features.
- Press Cmd+P when on the needed web page.
- Click the arrow-shaped drop-down button in the left bottom corner (next to the question mark button).
- Select ‘Save as PDF’ and locate the file on your Mac.
- Click ‘Show Details’ to access the entire list of settings. Here you can select the paper format, page number, orientation, scale, layout, disable/enable background graphics, and leave/remove headers and footers.
- Click ‘Save’ to download a webpage.
Opera
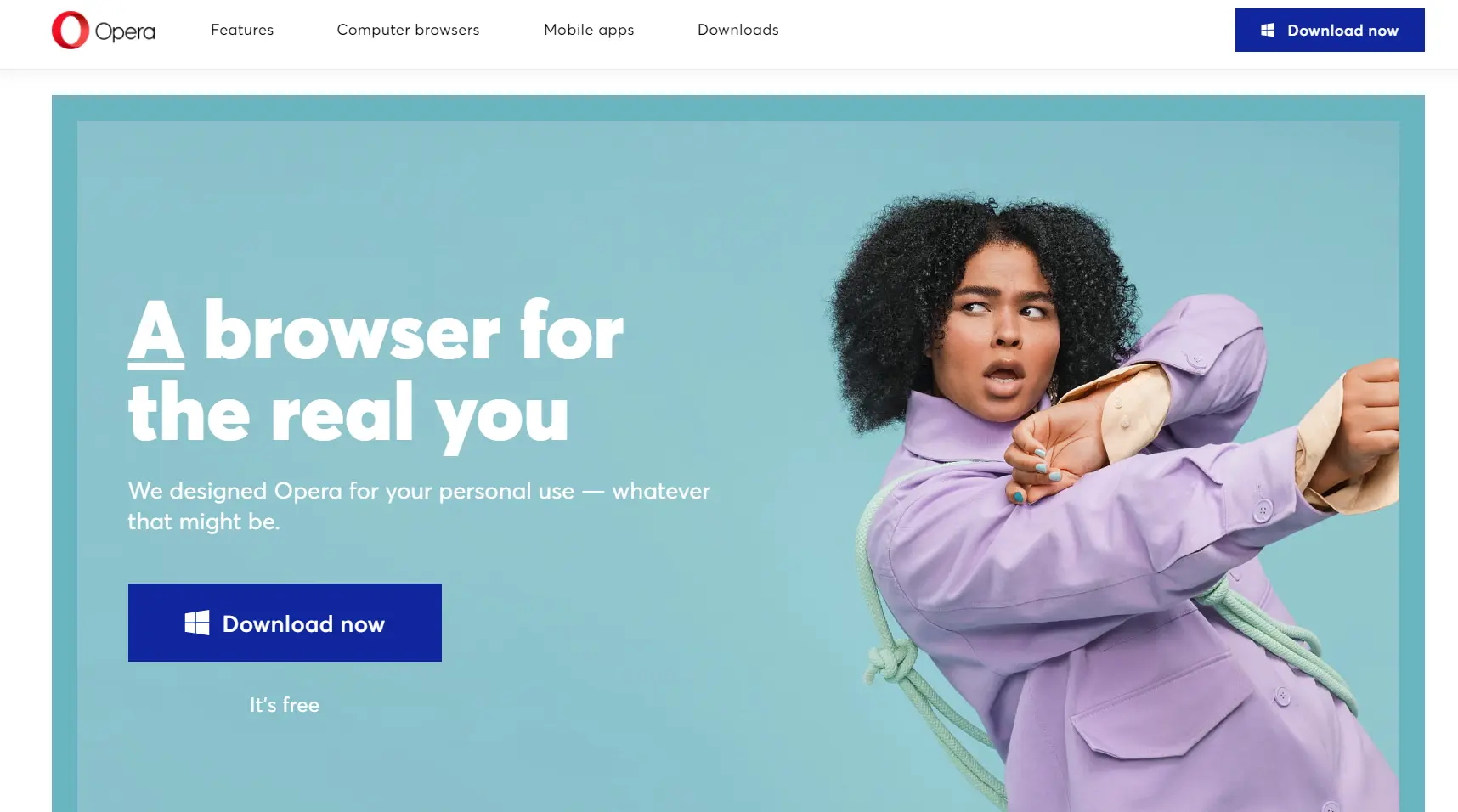
Opera is a Chromium-based browser, and it offers the same advanced set of PDF-saving options as Chrome. Here’s how to use them:
- Press Ctrl+P on Windows or Cmd+P on Mac when you are on the needed page.
- Usually, the ‘Save as PDF’ option is selected automatically. Select it manually next to the ‘Destination’ section if it’s not.
- Before saving, you can also choose the number of pages, page layout, paper size, the number of pages per sheet, custom margins, page scale, headers and footers views, and enable/disable background graphic elements.
- Click ‘Save’ and select the destination folder.
Mozilla Firefox
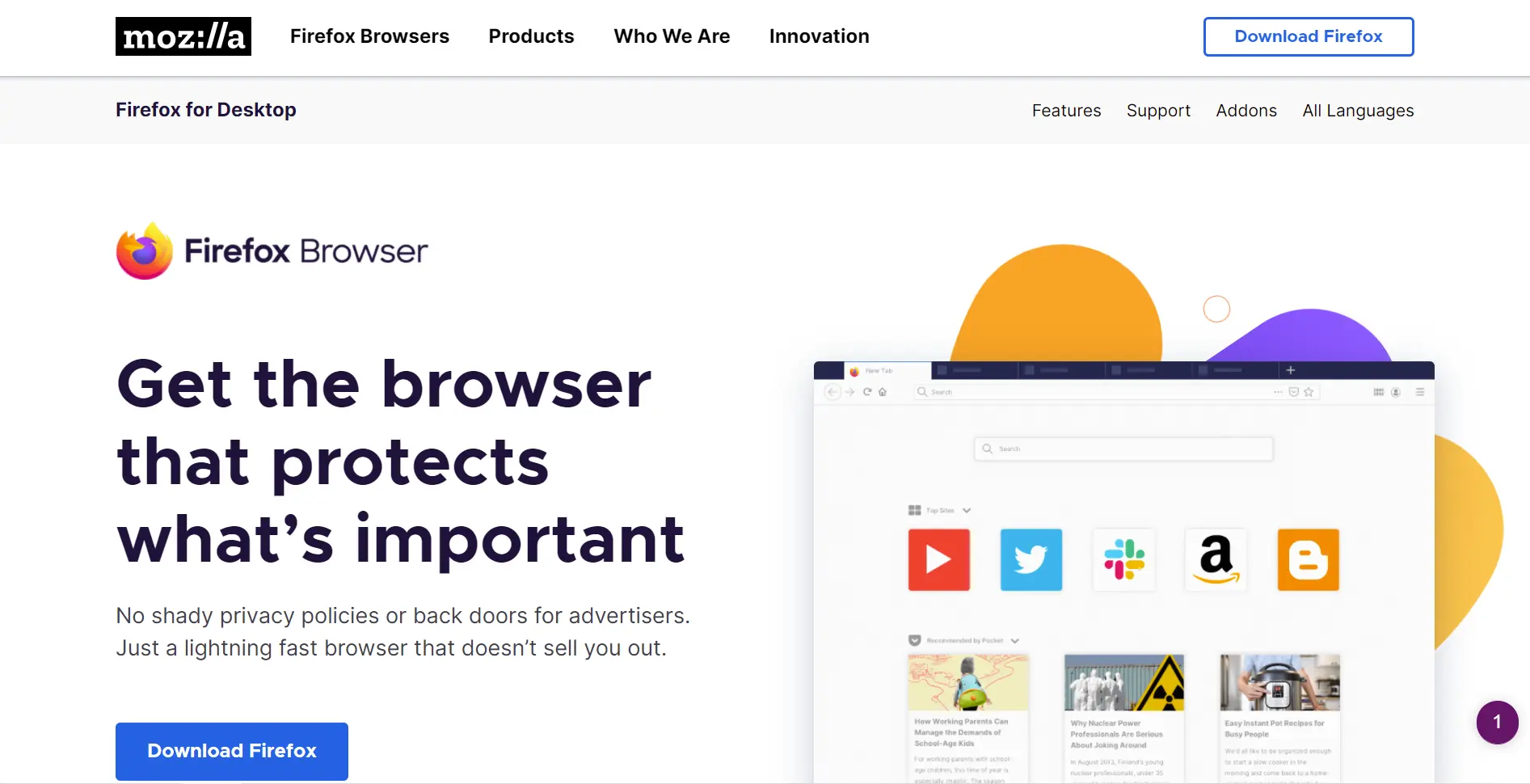
Although this browser is also Chromium-based, it’s limited on saving options.
- Open the page you wish to save.
- Press Ctrl+P on Windows or Cmd+P on Mac to call the Print menu.
- Click on the arrow button in the left bottom corner of the window and select ‘Save as PDF.’
- Choose the needed diapason of pages or all pages;
- Click ‘Print’ and choose the destination folder.
What Can You Do with the Saved PDFs?
Now that you know how to save HTML as a PDF and have some new PDFs, you probably wish to have a tool to work with them efficiently. That’s where the wide range of PDFLiner features will come in handy. Here is what you can do using our service:
- Edit pages – our versatile online editor lets you add text, number pages, put watermarks to protect content from copying, add annotations for your team, highlight particular elements, and many more.
- Insert objects & draw – you can add various shapes, arrows, lines, images, and text fields into a PDF as well as highlight, blackout, and whiteout existing objects.
- Protect your files – we provide the latest encryption technologies so that you can secure your documents from unauthorized access and changes. All the files you edit are also saved in the cloud, where AES 256 encryption technology protects them from all existing types of hacker attacks.
- E-sign documents – the advanced E-sign module of PDFLiner lets you sign your PDF files and official forms with 3 types of secure signatures. You can either generate a new signature online, draw it on the screen of your device or with a mouse, or scan a signature from a paper carrier with your web camera. Regardless of your choice, we will protect your signature with metadata.
- Convert files into JPG – it’s the best way to convert PDF pages into images. PDFLiner can convert any PDF into JPG files that will open on any device.
- Collaborate with other users – our platform supports real-time team collaboration. You can share access to the documents with up to 5 users and edit them together.
- Integrate the editor – you can integrate PDFLiner into popular CRM systems, G Suite, and many other platforms.
- Direct printing and Email sharing – there’s no need to save the documents anymore. You can share or print them right from the website.
Work Fluently
Now you can perform a variety of operations with HTML pages converted into PDF. This skill can be highly important for projects that require offline access to certain information as well as for making online surveys, company reports, etc. Stay tuned to PDFLiner to get more useful PDF tips.