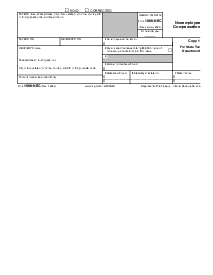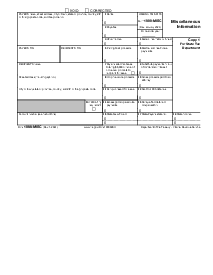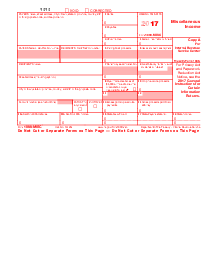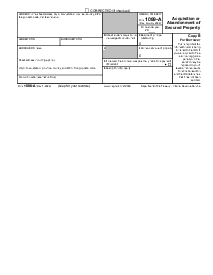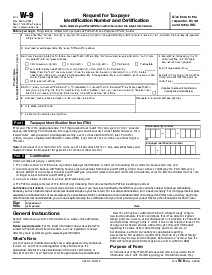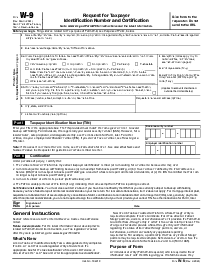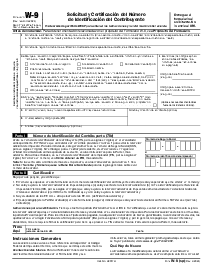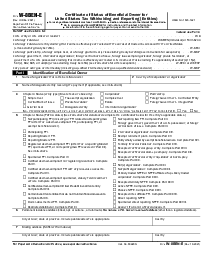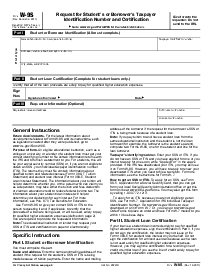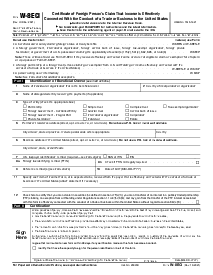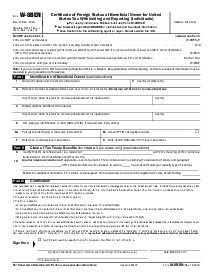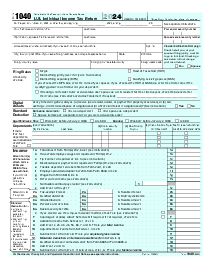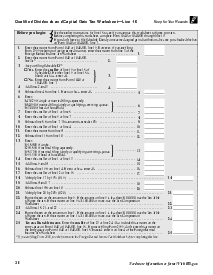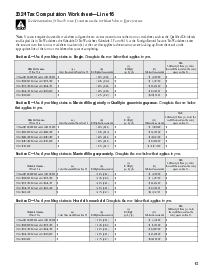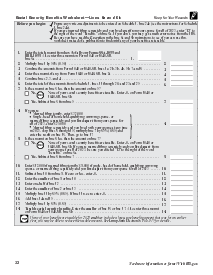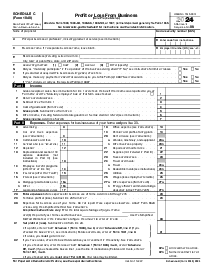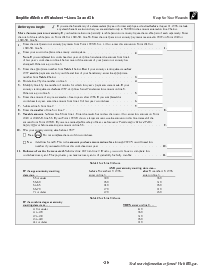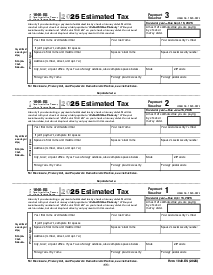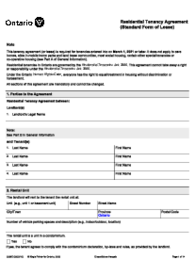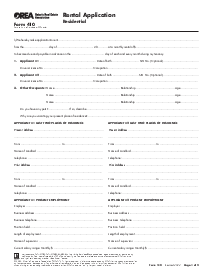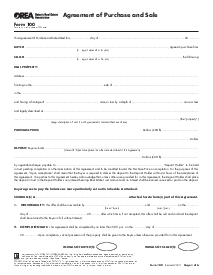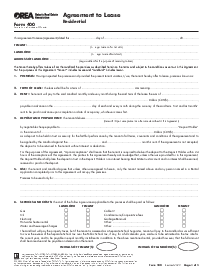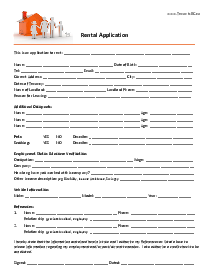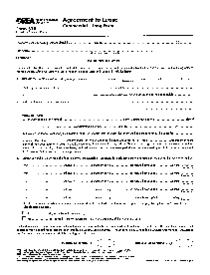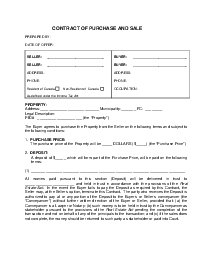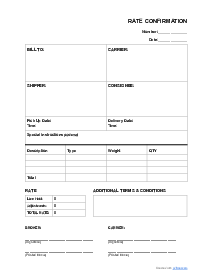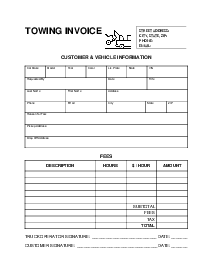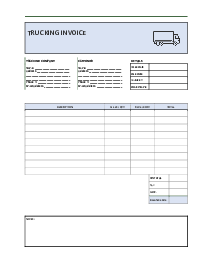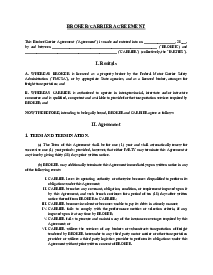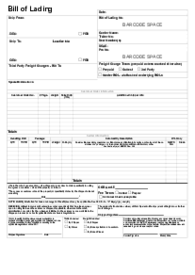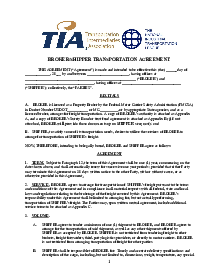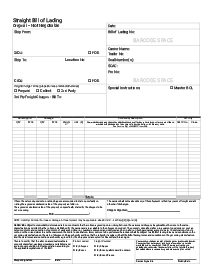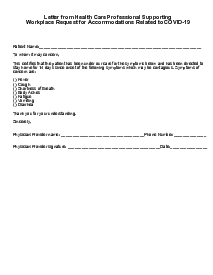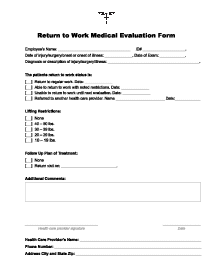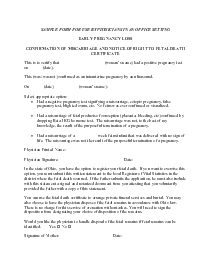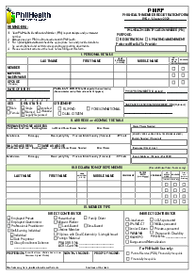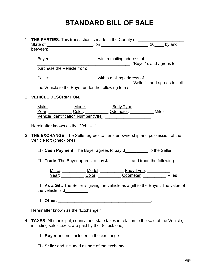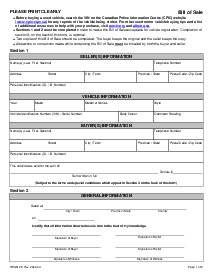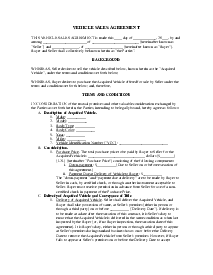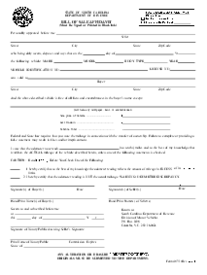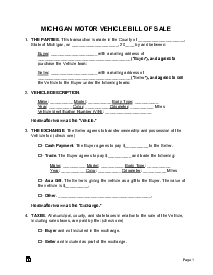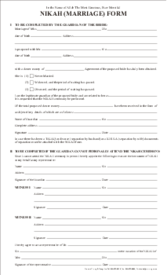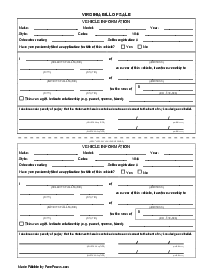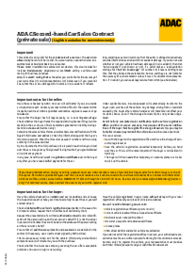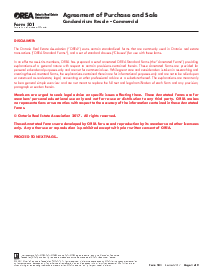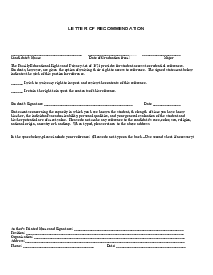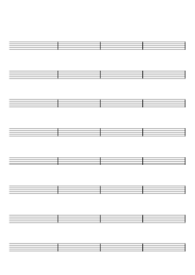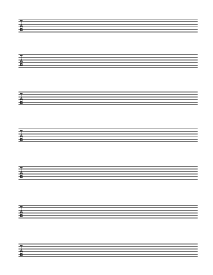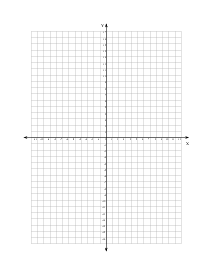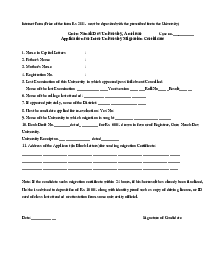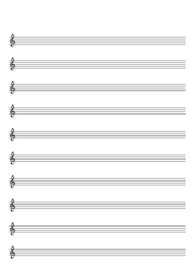-
Templates
1099 FormsAccurately report 1099 information returns and ensure IRS filing with easeExplore all templatesW-9 W-8 FormsEasily manage and share taxpayer details to streamline payments and meet IRS requirements with confidenceExplore all templatesOther Tax FormsFillable tax forms simplify and speed up your tax filing process and aid with recordkeeping.Explore all templatesReal EstateReal estate templates for all cases, from sale to rentals, save you a lot of time and effort.Explore all templatesLogisticsSimplify your trucking and logistics paperwork with our ready-to-use transportation and freight templates.Explore all templatesMedicalMedical forms help you keep patient documentation organized and secure.Explore all templatesBill of SaleBill of Sale templates streamline the transfer of ownership with clarity and protection.Explore all templatesContractsVarious contract templates ensure efficient and clear legal transactions.Explore all templatesEducationEducational forms and templates enhance the learning experience and student management.Explore all templates
-
Features
FeaturesAI-Enhanced Document Solutions for Contractor-Client Success and IRS ComplianceExplore all featuresAI Summarizer Check out the featureAI PDF summarizer makes your document workflow even faster. Ask AI to summarize PDF, assist you with tax forms, complete assignments, and more using just one tool.Sign PDF Check out the featurePDFLiner gives the opportunity to sign documents online, save them, send at once by email or print. Register now, upload your document and e-sign it onlineFill Out PDF Check out the featurePDFLiner provides different tools for filling in PDF forms. All you need is to register, upload the necessary document and start filling it out.Draw on a PDF Check out the featureDraw lines, circles, and other drawings on PDF using tools of PDFLiner online. Streamline your document editing process, speeding up your productivity
- Solutions
- Features
- Blog
- Support
- Pricing
How to Save a Website as PDF: Tips & Hacks
.png)
Dmytro Serhiiev
You’ve come across a useful webpage and want to save it for further offline exploration, share it with a colleague/friend, or print it out later. We’re sure you’re familiar with this situation. The best solution here is to save a website as PDF and then use it later the way you see fit. Read on to learn how to save a website as PDF in detail.

Your Guide on How to Save Website Pages as PDF Files
Can’t stop Googling ‘how to save a website as PDF', ‘saving a webpage to PDF', or ‘how to save emails as PDF files'? You’ve come to the right place. We’ll clear the issue up for you. Web browsers like Safari and Chrome feature integrated tools for saving web pages as PDF files.
If Internet Explorer or Firefox is your favorite browser, then you’re going to have to download some additional tools to save a website as a PDF file. If you’re a frequent Adobe Acrobat user, you can make the most of its splendid website capturing possibilities. Our quick guide below will let you in on how to convert a webpage to PDF via Chrome.
1. Head to the webpage you need to save as a PDF file.
Bear in mind that when saving a website as PDF, certain page components may alter automatically. These potential alterations are determined by the website creator, and are usually out of your control. If your goal is saving an entire website as a PDF file, ensuring that each and every link is intact, then we recommend using Adobe Acrobat Pro.
2. Hit the Chrome Menu button and then click ‘Print'.
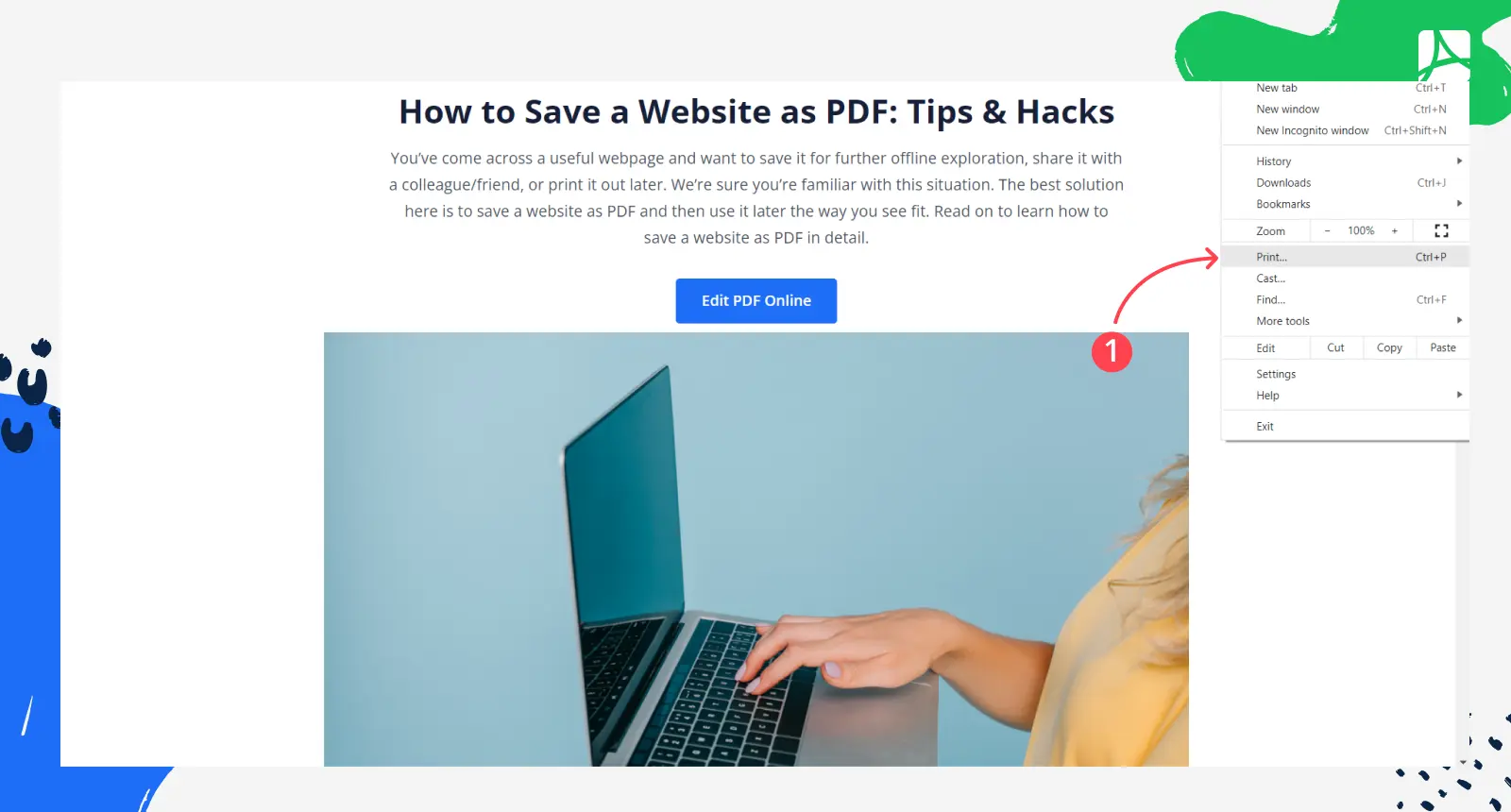
This will launch the Print menu (as shown on the image below), along with the preview of the webpage you’re about to save.
3. Choose ‘Save as PDF' in the Destination dropdown menu. That way, you will stick with saving a web page as a PDF file instead of printing it out.
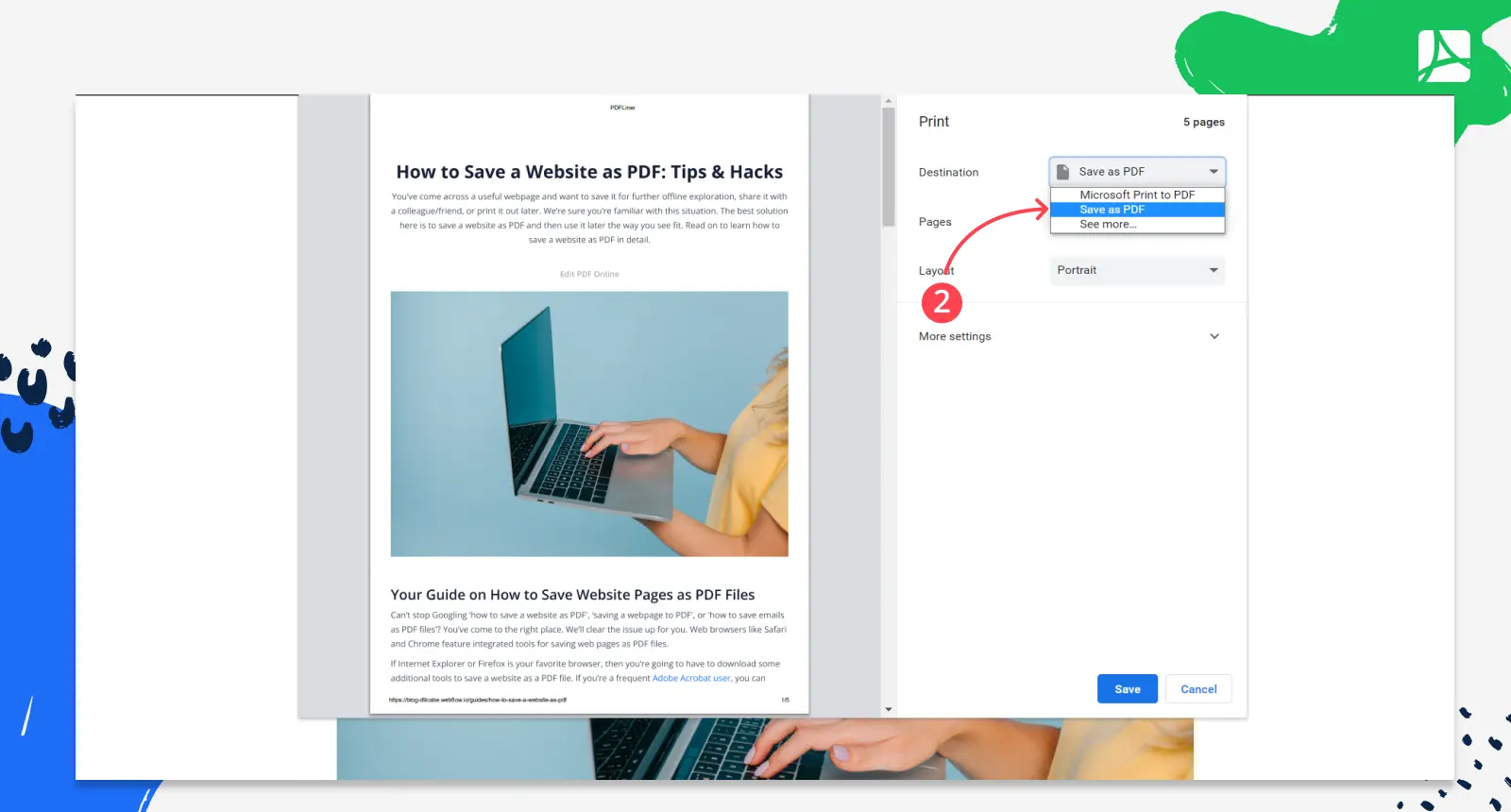
4. Click ‘Save'. It’s that blue button at the bottom of the Print menu on the left side of the page.
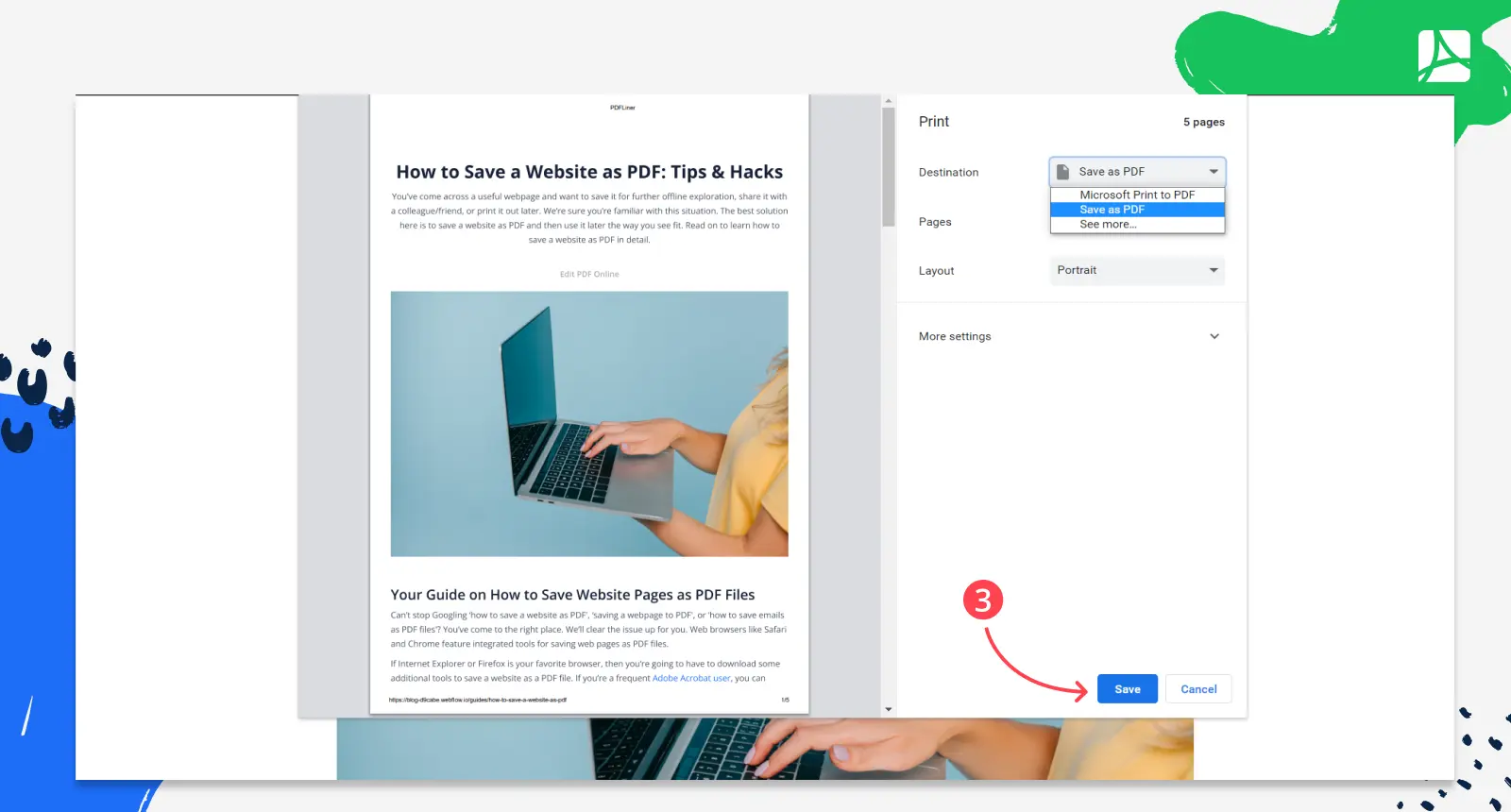
5. Type a name for your PDF file, choose the location where you’re intending to save the webpage on your PC and hit the Save button. That’s it, you’re done. Feel free to open the saved PDF on your PC by double-clicking it.
PDF-Savable Web Pages: Emails & Google Docs
PDFs are among the most popular document types. They’re shareable across a multitude of platforms, effortlessly compressible into smaller sizes, and impossible to edit without leaving a digital footprint. These perks contribute to PDFs being among the most frequently used doc types in the legal and tax areas.
Wondering how to save Google doc as PDF? It’s a cakewalk. Follow these easy steps:
1. Head to the Google doc you’re intending to save as PDF.
2. Hit File > Download > PDF.
3. Wait a couple of seconds until the download launches.
4. Open the downloaded PDF to make sure it looks okay.
Need to know how to save an email as a PDF file? Good for you! As a matter of fact, converting an email into a PDF file is among the best solutions if you want to save an important email for further archival purposes or for reference. There’s a variety of ways to easily convert an email into PDF on your PC.
Here’s a step-by-step guide on how to save an email as a PDF using Gmail:
1. Head to the Gmail website in your browser of choice.
2. Log in and find yourself in your inbox.
3. Click the email you’re planning to save as a PDF file.
4. Find the down-arrow button at the top right corner of the email, right near the arrow.
5. Click it and select Print.
6. Hit ‘Change' under the printer to the left of the print screen.
7. Select ‘Save as PDF' and then click ‘Save'. After that, the email will be downloaded to your PC as a PDF file.
In addition to this easy solution (which you can turn to on your Android device as well, by the way), you can make the most of other ways to save emails as PDFs both on your computer and mobile device. For instance, Outlook grants you several possibilities to successfully convert your emails to PDF files. If you need to know how to edit PDF files, you’re welcome to subscribe to PDFLiner.
FAQ
Have questions left on the topic of saving webpages and emails as PDF files? Take a browse through our answers to our readers' most frequently asked questions on this issue. You may find the answer to your current question below.
Is saving web pages as PDFs safe for my computer?
Absolutely. Saving web pages as PDF files is safe for your PC. Just make sure you don’t use malware-infected services for this purpose. Always opt for the proven, well-known methods that employ reliable platforms and/or software.
How to save a webpage as a PDF without additional software?
Using Chrome is as easy as pie when it comes to saving webpages as PDFs without having to download and install additional ‘bloatware'. Need to save an email as a PDF? Make the most of your Gmail inbox to effortlessly complete this mission.
How to save emails as PDFs when there are many of them?
This functionality is offered by specialized software you can download and install on your PC for these purposes. Browse our blog posts for more information on how to save websites as PDF files or contact us with questions if you come up with any.