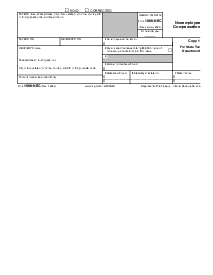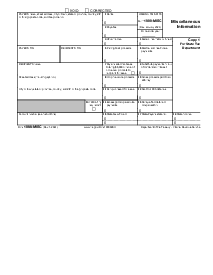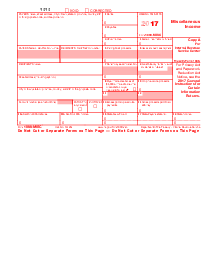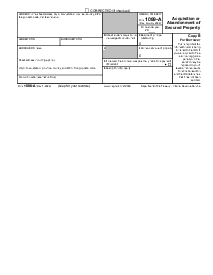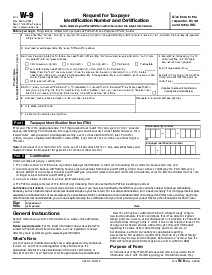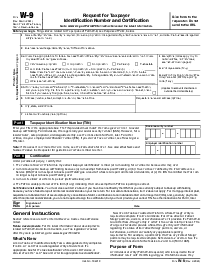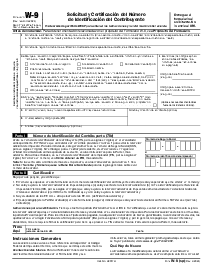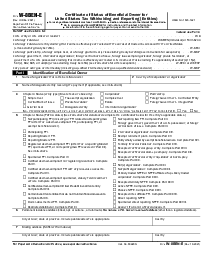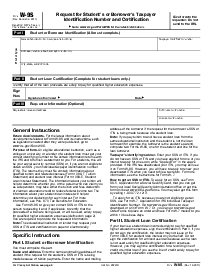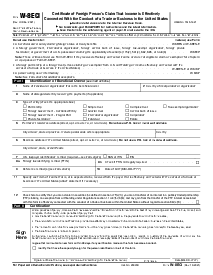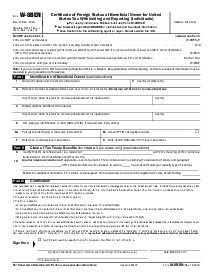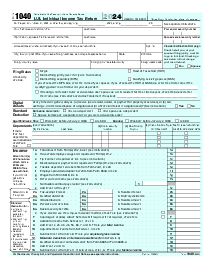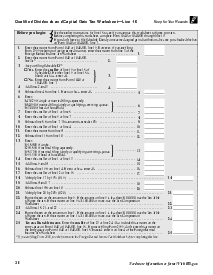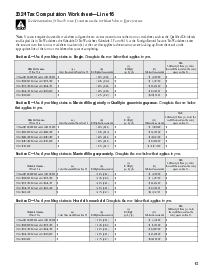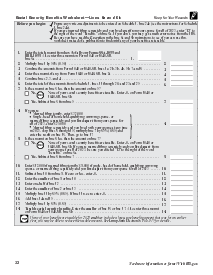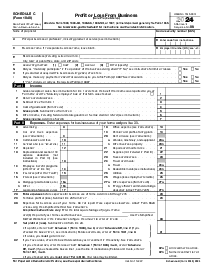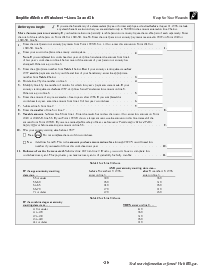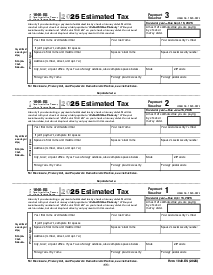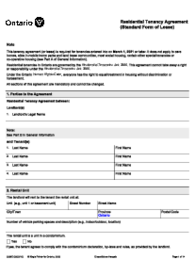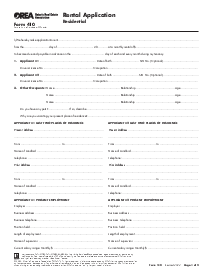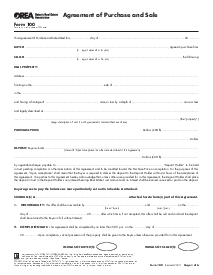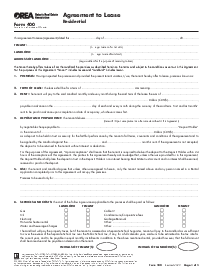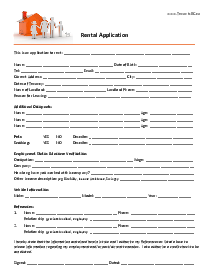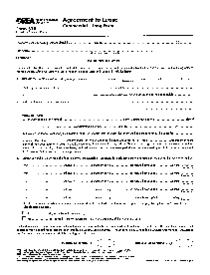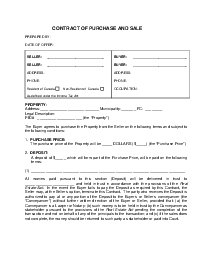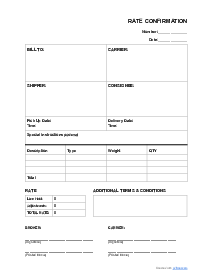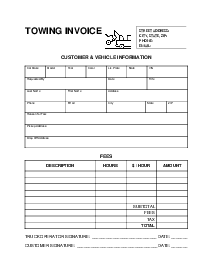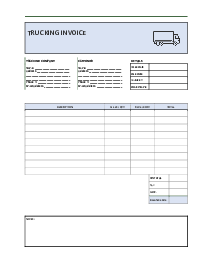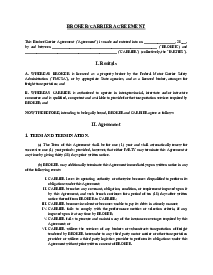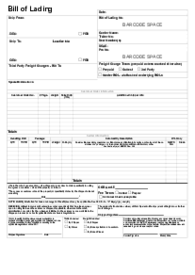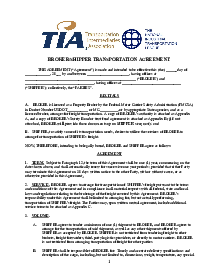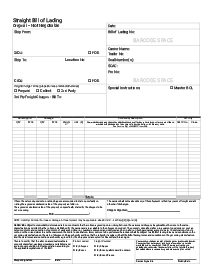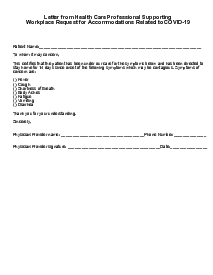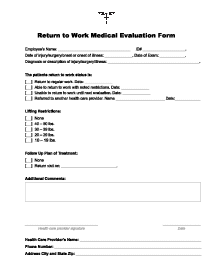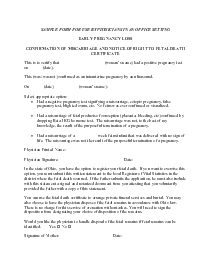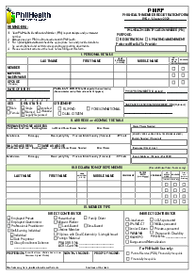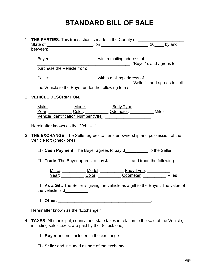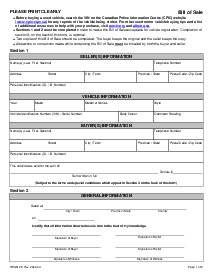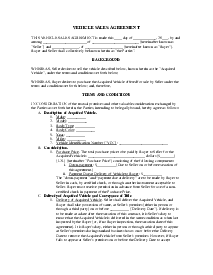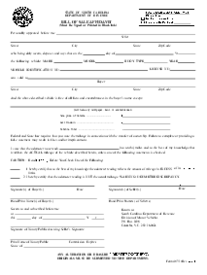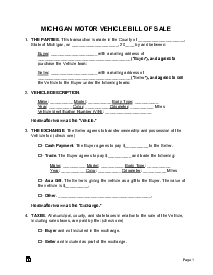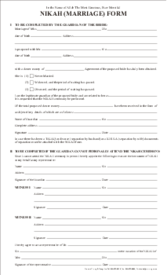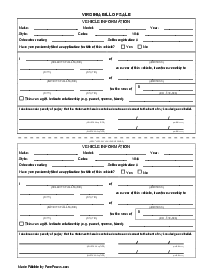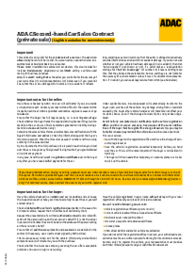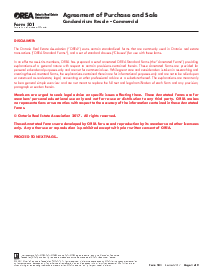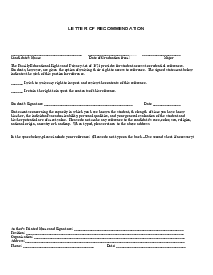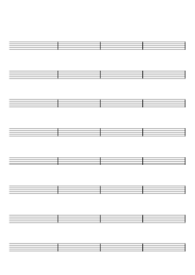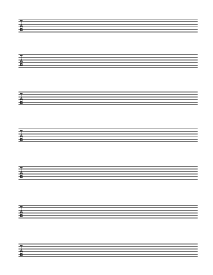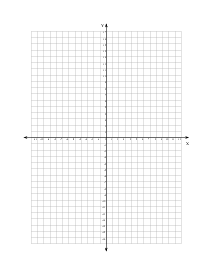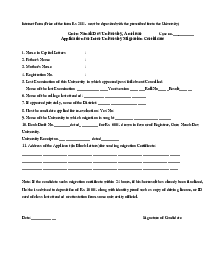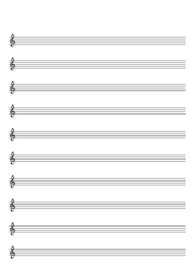-
Templates
1099 FormsAccurately report 1099 information returns and ensure IRS filing with easeExplore all templatesW-9 W-8 FormsEasily manage and share taxpayer details to streamline payments and meet IRS requirements with confidenceExplore all templatesOther Tax FormsFillable tax forms simplify and speed up your tax filing process and aid with recordkeeping.Explore all templatesReal EstateReal estate templates for all cases, from sale to rentals, save you a lot of time and effort.Explore all templatesLogisticsSimplify your trucking and logistics paperwork with our ready-to-use transportation and freight templates.Explore all templatesMedicalMedical forms help you keep patient documentation organized and secure.Explore all templatesBill of SaleBill of Sale templates streamline the transfer of ownership with clarity and protection.Explore all templatesContractsVarious contract templates ensure efficient and clear legal transactions.Explore all templatesEducationEducational forms and templates enhance the learning experience and student management.Explore all templates
-
Features
FeaturesAI-Enhanced Document Solutions for Contractor-Client Success and IRS ComplianceExplore all featuresAI Summarizer Check out the featureAI PDF summarizer makes your document workflow even faster. Ask AI to summarize PDF, assist you with tax forms, complete assignments, and more using just one tool.Sign PDF Check out the featurePDFLiner gives the opportunity to sign documents online, save them, send at once by email or print. Register now, upload your document and e-sign it onlineFill Out PDF Check out the featurePDFLiner provides different tools for filling in PDF forms. All you need is to register, upload the necessary document and start filling it out.Draw on a PDF Check out the featureDraw lines, circles, and other drawings on PDF using tools of PDFLiner online. Streamline your document editing process, speeding up your productivity
- Solutions
- Features
- Blog
- Support
- Pricing
How to Convert Screenshots to PDF: Comprehensive Guide
.png)
Julia Hlistova
It seems so easy to convert screenshots to PDF! However, when it comes to practice, you may face difficulties with picking the right software, and the process becomes annoying. We understand this as we help people to process thousands of PDFs every day. Now, let’s figure out how to convert screenshots to PDF effortlessly with PDFLiner.

Converting Screenshot to PDF With PDFLiner
Using the versatile PDFLiner platform, you can easily convert screenshots to PDF. Our online processor currently supports screenshots in JPG and PNG formats, which is common for Windows, macOS, Linux, iOS, and Android. It’s very easy to do if you follow these intuitive steps:
- Take a screenshot on your device;
- Open the PDFLiner - online screenshot to PDF converter;
- Click ‘Upload Document’ and upload the screenshot from your computer;
- Wait a few seconds for the viewer to upload your screenshot;
- Edit the screenshots with our online tools if needed;
- Now click the red ‘Done’ button in the top-right corner;
- Select the ‘Save document as PDF’ icon in the pop-up window in the center of the screen.
We recommend you to create an account on PDFLiner to enable a free 5-day trial and use the full set of features without limitations. It’s easy to do with your Google and Facebook accounts. All your personal data is encrypted.
FAQ
Below are some quick answers to the most frequently asked questions that users ask when it comes to converting PDFs.
How to convert screenshot to PDF on Mac?
Follow these simple steps if you have a Mac:
- Take a screenshot;
- Double-click on it to open it with Preview;
- Click ‘File’ in the upper left corner;
- Select ‘Export as PDF’ in the drop-down menu and save your PDF in the needed folder.
Is there a convert screenshot to PDF Android instruction?
The following steps work on most Android devices:
- Open the screenshot or any other image;
- Tap ‘share’;
- Select ‘Print’;
- Choose the ‘Save to PDF’ option. Done.
How to make screenshots into PDF on Windows?
You can either use a third-party solution, which is the easiest way or follow these steps:
- Click on the screenshot with the right button;
- Click ‘Open with’;
- Click ‘See more’ at the top-right corner of Paint;
- Select Print;
- Click the button under the Printer option;
- Select Microsoft Print to PDF. Done.