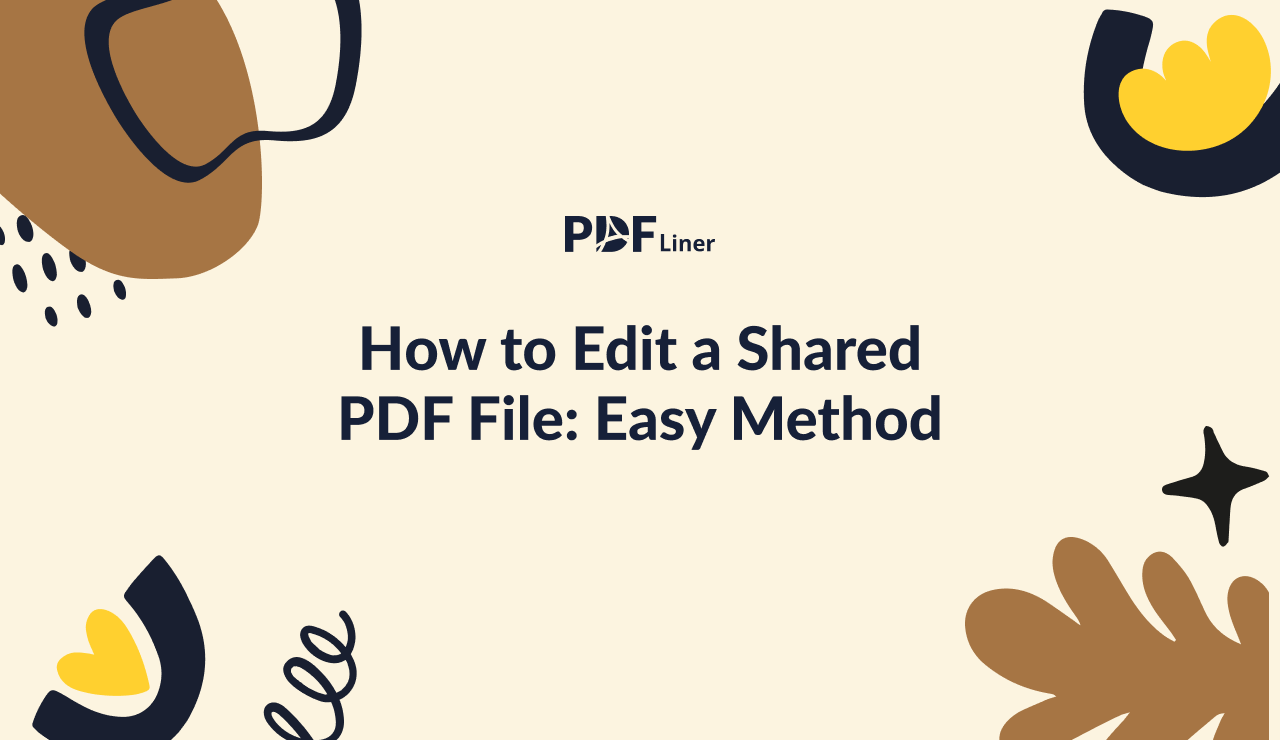-
Templates
1099 FormsAccurately report 1099 information returns and ensure IRS filing with easeExplore all templatesW-9 FormsEasily manage and share taxpayer details to streamline payments and meet IRS requirements with confidenceExplore all templatesOther Tax FormsFillable tax forms simplify and speed up your tax filing process and aid with recordkeeping.Explore all templatesReal EstateReal estate templates for all cases, from sale to rentals, save you a lot of time and effort.Explore all templatesLegalLegal templates provide a structured foundation for creating legally binding documents.Explore all templatesMedicalMedical forms help you keep patient documentation organized and secure.Explore all templatesBill of SaleBill of Sale templates streamline the transfer of ownership with clarity and protection.Explore all templatesContractsVarious contract templates ensure efficient and clear legal transactions.Explore all templatesEducationEducational forms and templates enhance the learning experience and student management.Explore all templates
- 1099 Forms
- W-9 Forms
- Other Tax Forms
- Real Estate
- Legal
- Medical
- Bill of Sale
- Contracts
- Education
- All templates
![Picture of Legal Aid Queensland Application]() Legal Aid Queensland Application
Legal Aid Queensland Application
![Picture of Form Vs-4 Commonwealth of Virginia - Report of divorce or Annulment]() Form Vs-4 Commonwealth of Virginia - Report of divorce or Annulment
Form Vs-4 Commonwealth of Virginia - Report of divorce or Annulment
![Picture of Pennsylvania Last Will and Testament Form]() Pennsylvania Last Will and Testament Form
Pennsylvania Last Will and Testament Form
![Picture of Trustee Resignation Form]() Trustee Resignation Form
Trustee Resignation Form
![Picture of Letter of Intent to Sue]() Letter of Intent to Sue
Letter of Intent to Sue
![Picture of AU Mod(JY), Parent(s), Guardian(s) details]() AU Mod(JY), Parent(s), Guardian(s) details
AU Mod(JY), Parent(s), Guardian(s) details
![Picture of Pag IBIG Fund Special Power of Attorney for Accommodation Mortgagors]() Pag IBIG Fund Special Power of Attorney for Accommodation Mortgagors
Pag IBIG Fund Special Power of Attorney for Accommodation Mortgagors
-
Features
FeaturesAI-Enhanced Document Solutions for Contractor-Client Success and IRS ComplianceExplore all featuresAI Summarizer Check out the featureAI PDF summarizer makes your document workflow even faster. Ask AI to summarize PDF, assist you with tax forms, complete assignments, and more using just one tool.Sign PDF Check out the featurePDFLiner gives the opportunity to sign documents online, save them, send at once by email or print. Register now, upload your document and e-sign it onlineFill Out PDF Check out the featurePDFLiner provides different tools for filling in PDF forms. All you need is to register, upload the necessary document and start filling it out.Draw on a PDF Check out the featureDraw lines, circles, and other drawings on PDF using tools of PDFLiner online. Streamline your document editing process, speeding up your productivity
- Solutions
- Features
- Blog
- Support
- Pricing
Нow to Edit a Shared PDF File: Easy Method

Liza Zdrazhevska
Many online users switch to collaborative editing of their PDF documents due to the ability to work on files simultaneously with other people, edit, sign, and make other necessary changes without delay. Sharing and editing documents online doesn’t necessarily require professional skills and extensive user experience. Everything can be done in a mere moment if you use the right software. Top cloud-based file-sharing platforms allow users to view, modify, and share the result of their work with others in real-time. Here we provide a guide on using one of such services, PDFLiner, to easily edit shared PDFs.

How to Edit a Shared PDF File
PDFLiner is a perfect, multitool collaboration editor that enables you to share your important data in PDF format safely and easily. Regardless of where other people whom you want to allow to view and edit your docs are located, they can collaborate on your live document in real-time, and you don’t have to wait for the results of their work to appear later. Everything is done in a blink. If you are wondering: “Сan I edit a shared PDF?”, you have different options to edit your files, each for a particular occasion.
1. If PDF is shared by email
Step 1. When a user wants to share their PDFs with you, you will get a notification on your email address. Open the message and press the button to be redirected to the PDFLiner’s official site further.
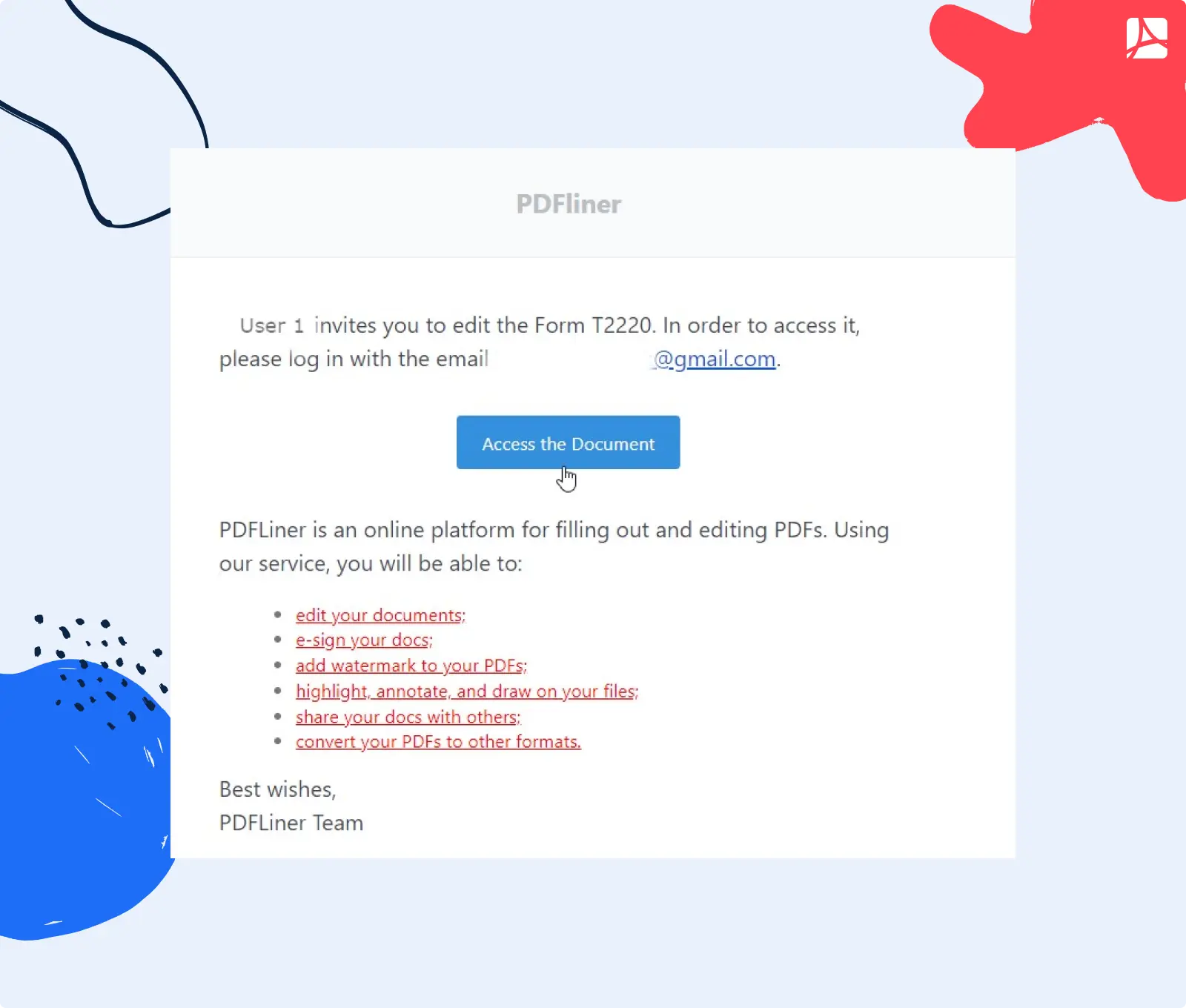
Step 2: Log in using the email address where you got the notification.
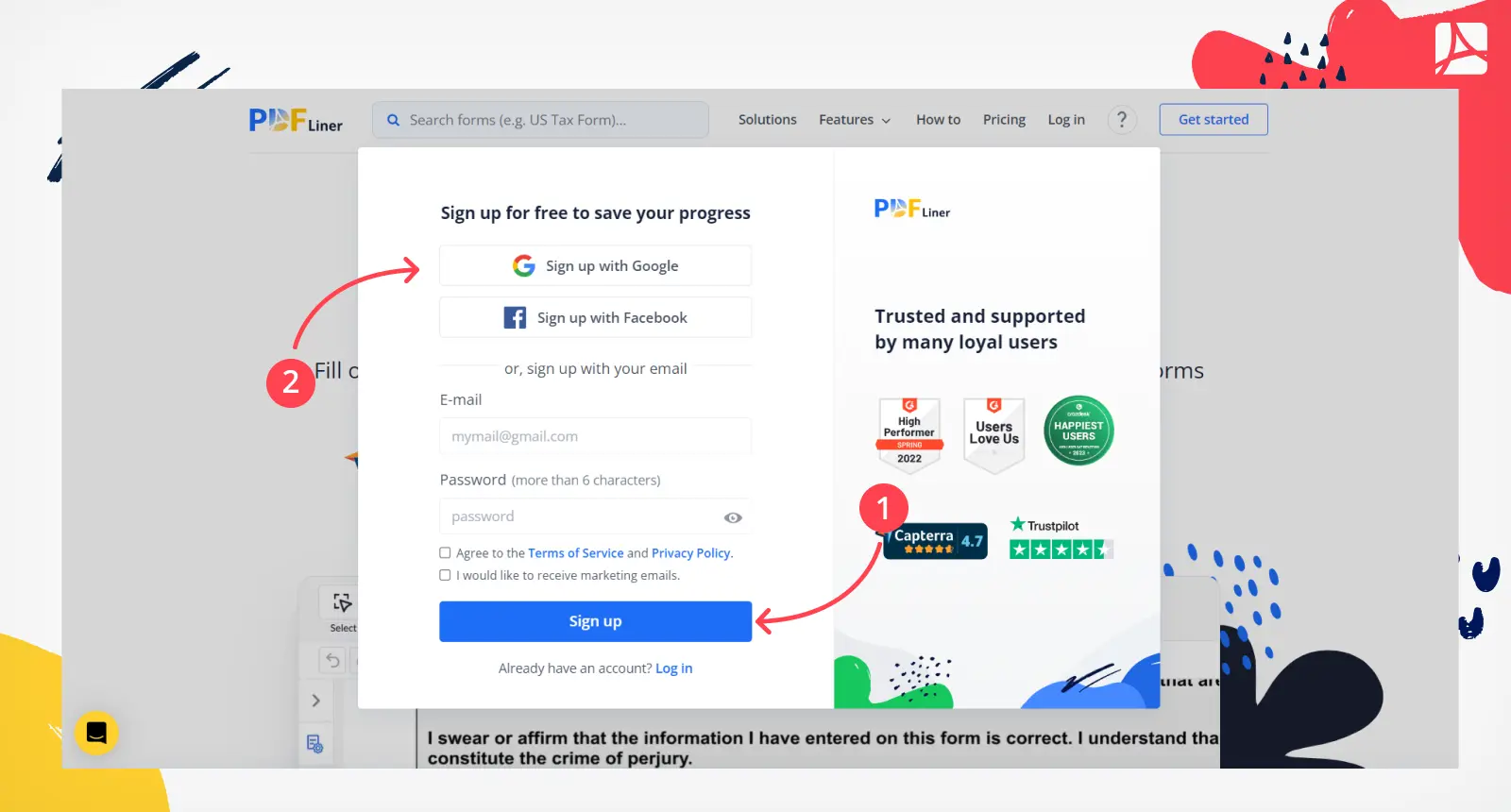
Step 3. If you already have a user account on the platform, and its email coincides with the one in the notification, go to the “Shared with me” tab. There, you can monitor all files that were shared with you. The details about the owner of the document and the permissions are also depicted here.
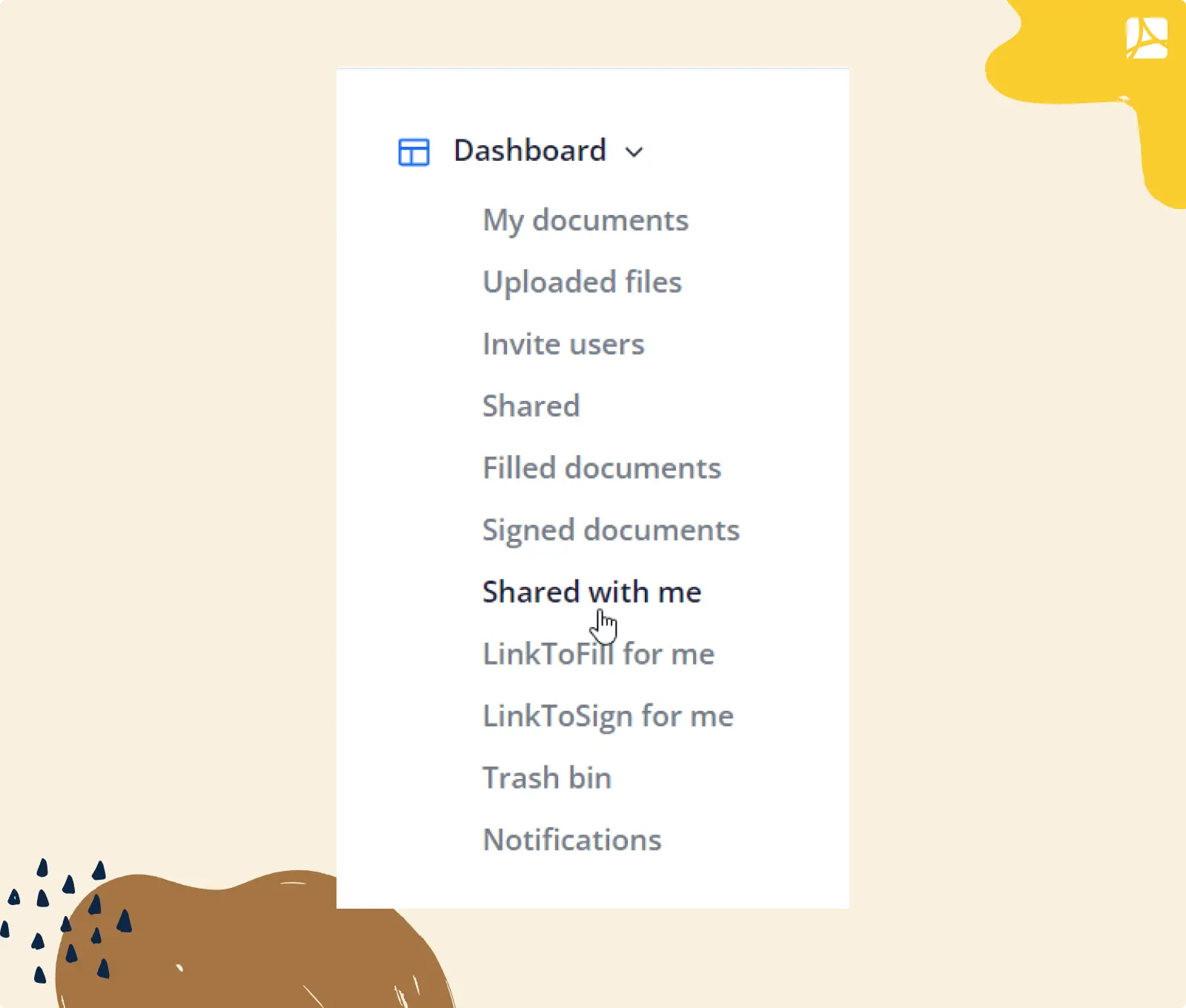
Step 4: Fill out or edit the file using the potential of PDFLiner functionality.
Step 5: Go to the “My Documents” folder to save all the changes.
Step 6: When you are done, the owner of the file will get a notification on their email address that you have edited the file, so you don’t need to inform them additionally.
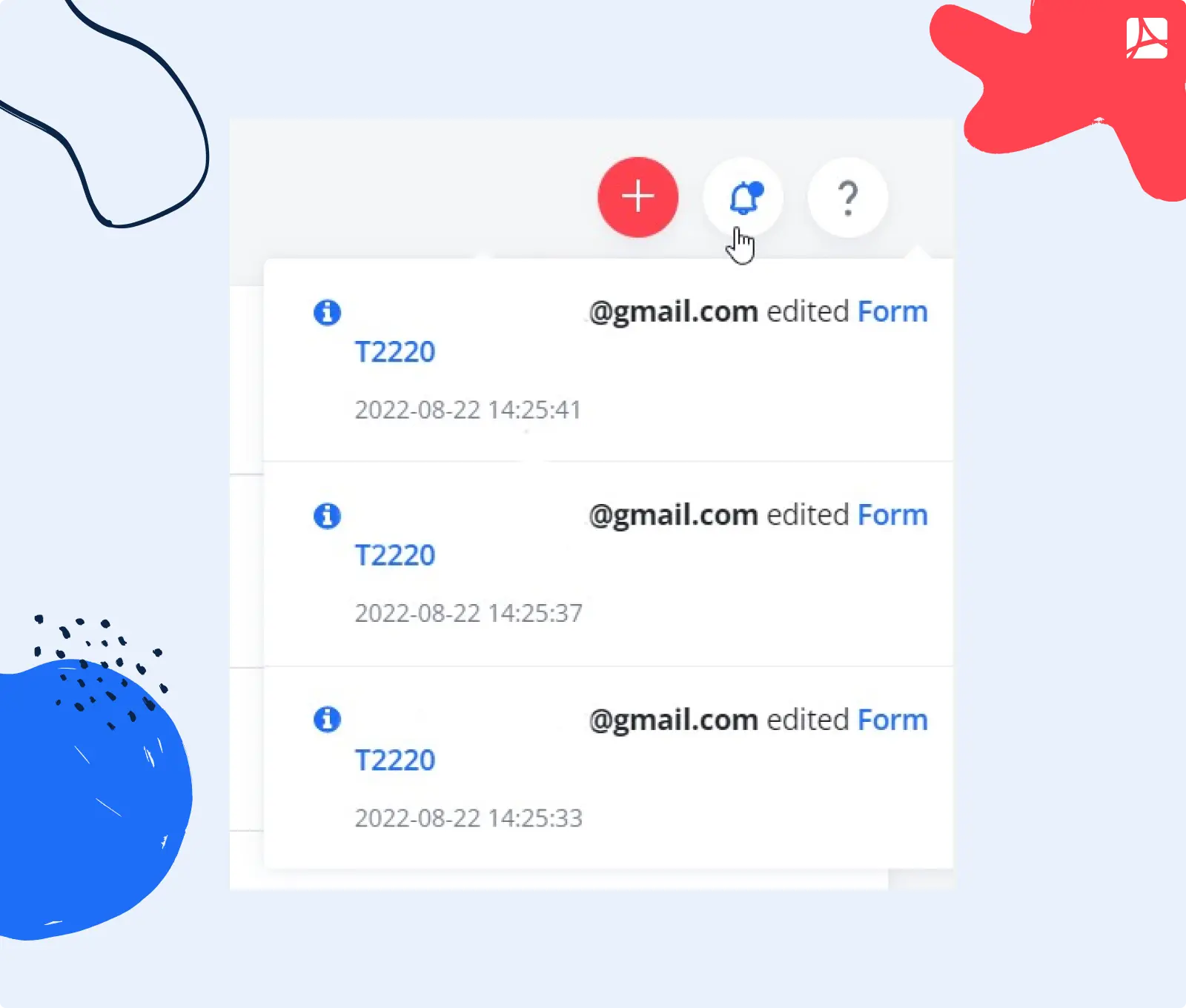
2. When sharing a file via a public link
Step 1: Sometimes you can get an invitation to collaborate on documents online in the form of a public link on your email. In such a case, you should follow the received URL.
Step 2: Edit the file the way you require with the handy tools that PDFLiner provides.
Step 3: Press the “Done” button to save the results of your work.
Step 4: At this point, the owner of the shared PDF will get the message on their email that you have edited their file.
How to Share PDFs Online
If you want to work collaboratively on your PDFs with your teammates, business partners, clients, or other people, PDFLiner can cover your document sharing and editing needs. Here is how to do it step by step:
Step 1: Upload any file you want to share to PDFLiner from your device. Optionally, you can browse an extensive service library to find the template you need.
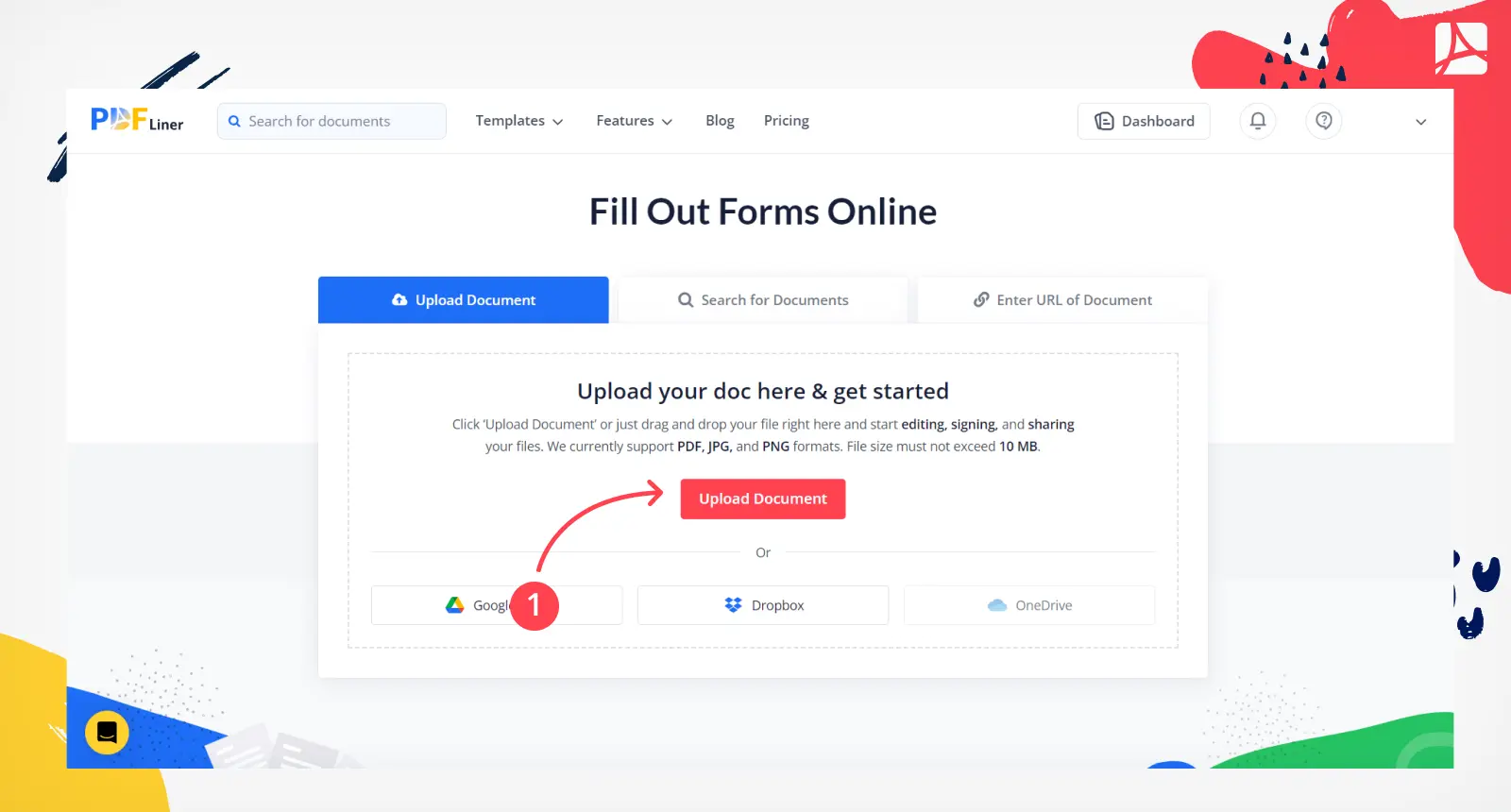
Step 2: Fill out your doc with text content and edit it the way you like.
Step 3: Click the “Share” button located in the upper right corner of the screen to save the results.
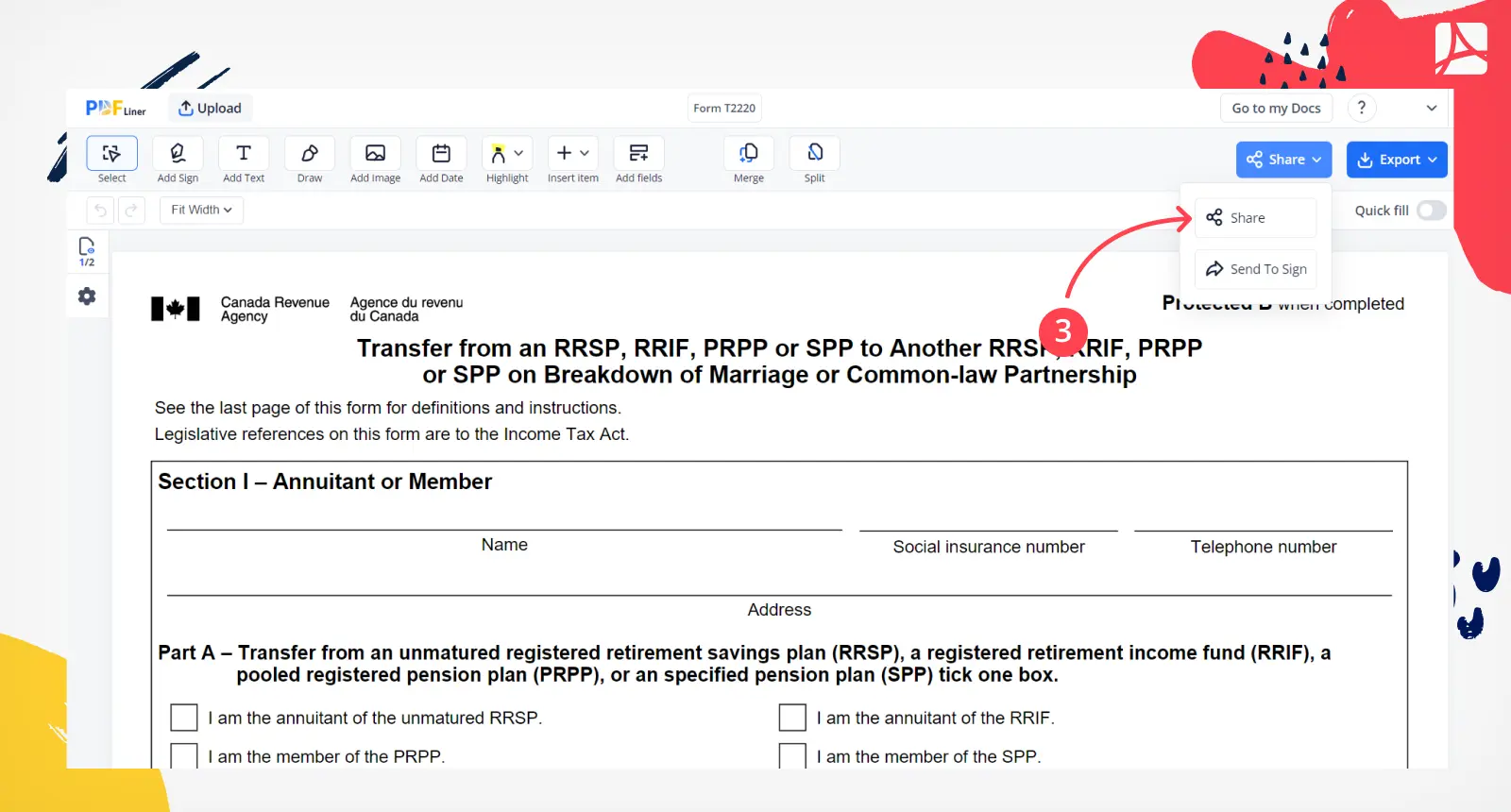
Step 4. Share your file by choosing the “Share” feature in the opened menu.
Step 5: You have two options to choose from, so pick the one that suits you most:
- Send your PDF by email. This method enables you to share this file with particular users you define in the permission settings. They will get an email with a URL to the shared document, which will enable them either to view or edit it. It prevents third parties from accessing the content;
- Use a public link to share the file. To allow others to access the form, you can also pick the “Public Link” option. There, you can also define permission settings and the expiration date of your link. Copy it and click the “Share” button. The specified users will get permission to edit and e-sign the PDF, and you will receive a message when your file is edited or viewed.
- Send PDF for signature. Opting for this allows the recipient to append their signature, however, they won't have the capability to modify anything.
Step 6: You can monitor the shared documents and alter the settings in your dashboard.
What Else Can I Do With PDFLiner?
Since PDFLiner isn’t only a collaborative editor online users can apply to work on their PDF files, its potential isn’t limited only to the mentioned function. Except for it, there are also other handy features you can use to cover your document management needs. We’ve compiled a list of the most in-demand characteristics below.
1. PDF editing ability
This feature comes in handy when you need to make some urgent changes to your file’s content. With PDFLiner, you don’t need to print your file, scan it, and use a pen to sign it in the end. You can add text, marks, images, drawings, figures, etc., highlight or hide the fragments you want to keep private, supply your doc with a date, and many more.
2. Tax form catalog
The service allows users to browse through its rich forms catalog to find the document they need and fill it out online. There are various tax, insurance, real estate, finance, and other templates applicable to any industry on the modern market.
3. E-signing feature
The online signature function is one of the most in-demand instruments among versatile online editing tools. It’s highly convenient for speeding up all business processes like closing deals, sending invoices to clients, and the like.
4. File conversion
With PDFLiner, you can alter the format of your files in several clicks. The most popular option is to turn PDF files with immense graphic content into images, but there are also other formats to choose from.
5. Password-protection
You can increase the security of your docs and lock any PDF file you need online using PDFLiner. It enables you to work on files of any importance level and ensures the utmost protection of your data.
Frequently Asked Questions
Here are the most important questions about editing shared PDFs we have read on the Web. Since a lot of common users are interested in finding the answers to them, you might find this information useful.
How many people can edit a PDF at a time?
Only one person can do it at a time. However, you can share PDFs with numerous people if you need it.
What if a link has expired?
If you get an invitation to edit a PDF in your email box, follow a URL, and discover the expiration date of the link is already over, do the following. Just ask the owner of the file to create a new link so that you can view or edit the doc.
Why can’t I access a document?
Sometimes, it might happen, and you should log in on the website specifying the exact email address where you got the notification. This technique is applicable if the file is shared by email, not a public link.
What if a shared document is locked?
The owner of the file might decide to password-protect it to increase the security level. In this case, if you got an invitation to view or edit the document but have no access to it, you should ask the owner to share a password with you.
Share PDFs Easily with PDFLiner
Co-edit your fillable document in the online PDF editor today!