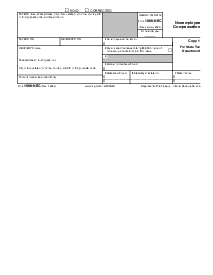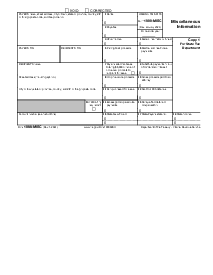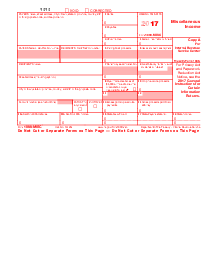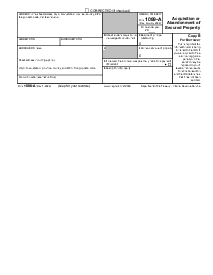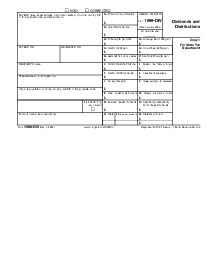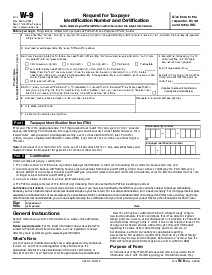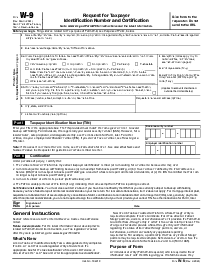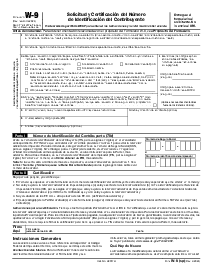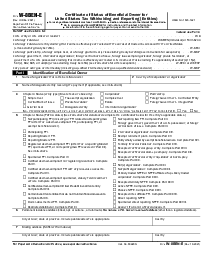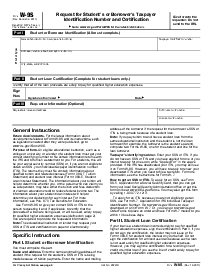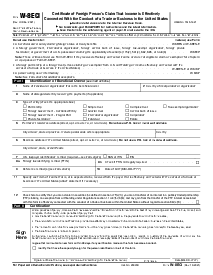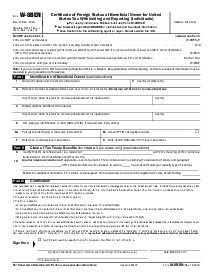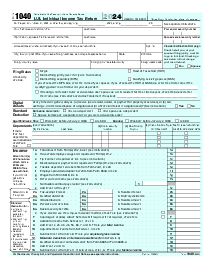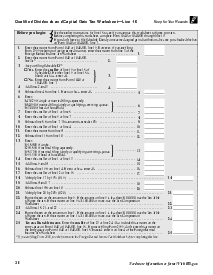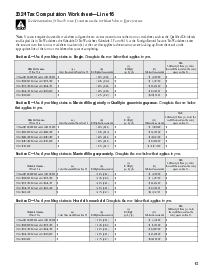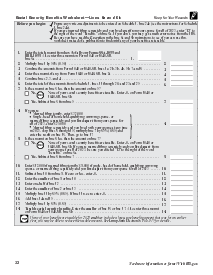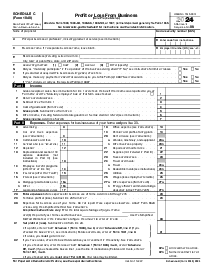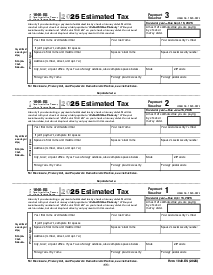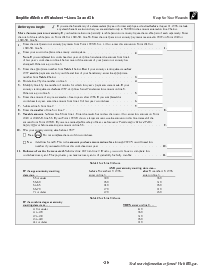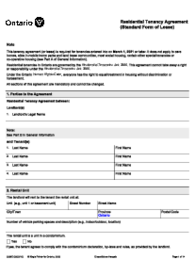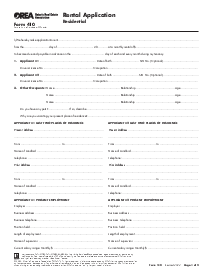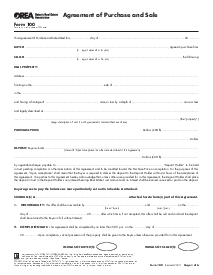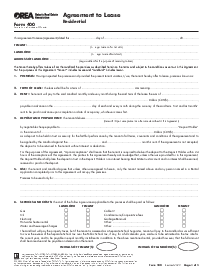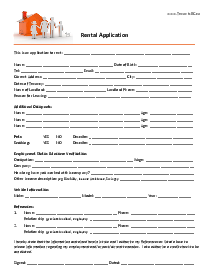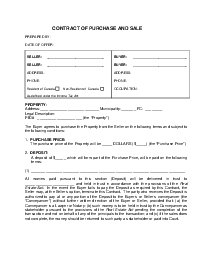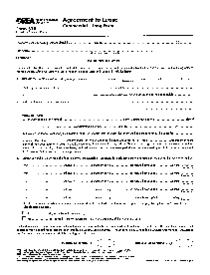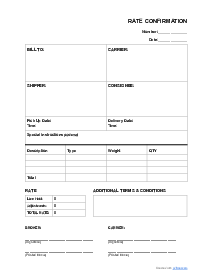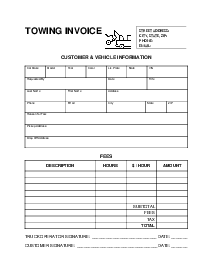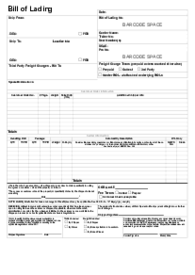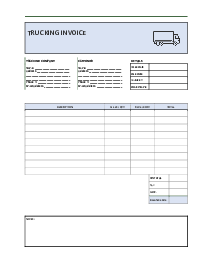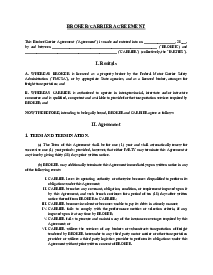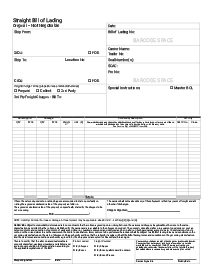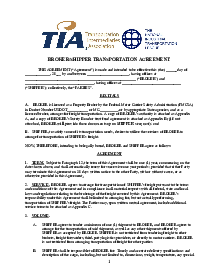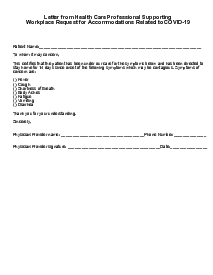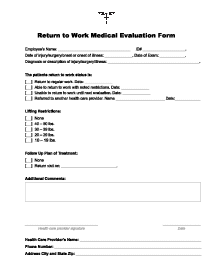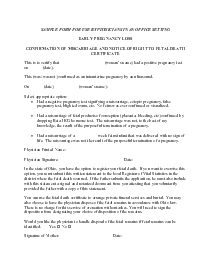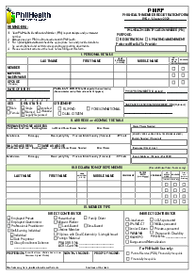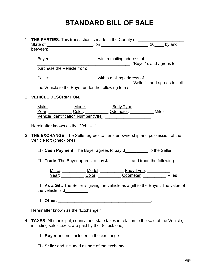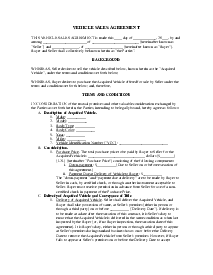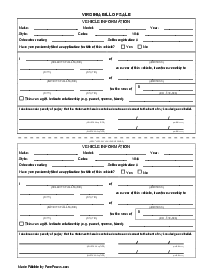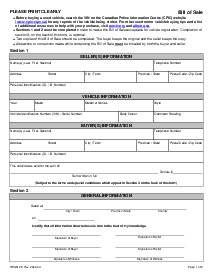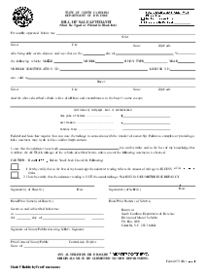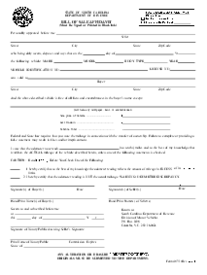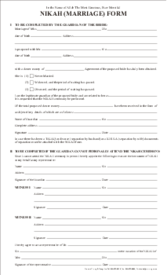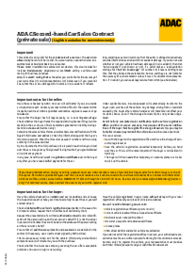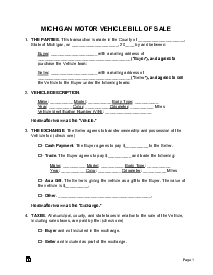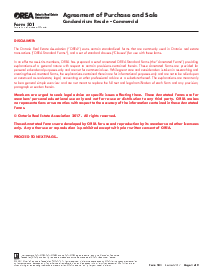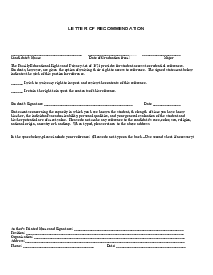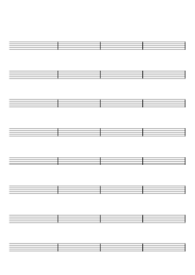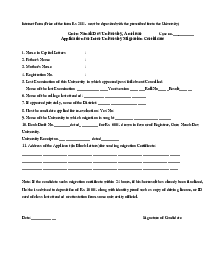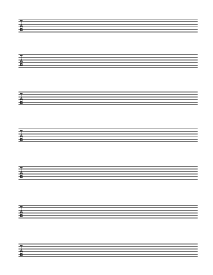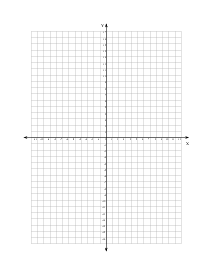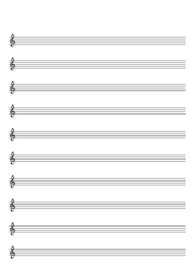-
Templates
1099 FormsAccurately report 1099 information returns and ensure IRS filing with easeExplore all templatesW-9 W-8 FormsEasily manage and share taxpayer details to streamline payments and meet IRS requirements with confidenceExplore all templatesOther Tax FormsFillable tax forms simplify and speed up your tax filing process and aid with recordkeeping.Explore all templatesReal EstateReal estate templates for all cases, from sale to rentals, save you a lot of time and effort.Explore all templatesLogisticsSimplify your trucking and logistics paperwork with our ready-to-use transportation and freight templates.Explore all templatesMedicalMedical forms help you keep patient documentation organized and secure.Explore all templatesBill of SaleBill of Sale templates streamline the transfer of ownership with clarity and protection.Explore all templatesContractsVarious contract templates ensure efficient and clear legal transactions.Explore all templatesEducationEducational forms and templates enhance the learning experience and student management.Explore all templates
-
Features
FeaturesAI-Enhanced Document Solutions for Contractor-Client Success and IRS ComplianceExplore all featuresAI Summarizer Check out the featureAI PDF summarizer makes your document workflow even faster. Ask AI to summarize PDF, assist you with tax forms, complete assignments, and more using just one tool.Sign PDF Check out the featurePDFLiner gives the opportunity to sign documents online, save them, send at once by email or print. Register now, upload your document and e-sign it onlineFill Out PDF Check out the featurePDFLiner provides different tools for filling in PDF forms. All you need is to register, upload the necessary document and start filling it out.Draw on a PDF Check out the featureDraw lines, circles, and other drawings on PDF using tools of PDFLiner online. Streamline your document editing process, speeding up your productivity
- Solutions
- Features
- Blog
- Support
- Pricing
How to Share a Fillable PDF: Brief Instructions

Liza Zdrazhevska
When you need to collaborate on your PDFs with your colleagues, partners, or clients online, you need to address specialized editing and sharing software. The platform you choose should provide users with the possibility to securely send their docs and solve the issue of how to share a form without extra hassle and pitfalls on the way. Here we explain the simple steps of sharing fillable forms with PDFLiner.

How to Share a Fillable PDF Form
When you have to work on your PDF files with other users on the Web simultaneously, PDFLiner can be the right option to consider. It makes it possible for you to view, edit, and sign your documents in real time. Here is the algorithm to follow:
Step 1. Select the file you require on your PC and upload it to PDFLiner. If you need a new form, you can find a template in the service’s library.
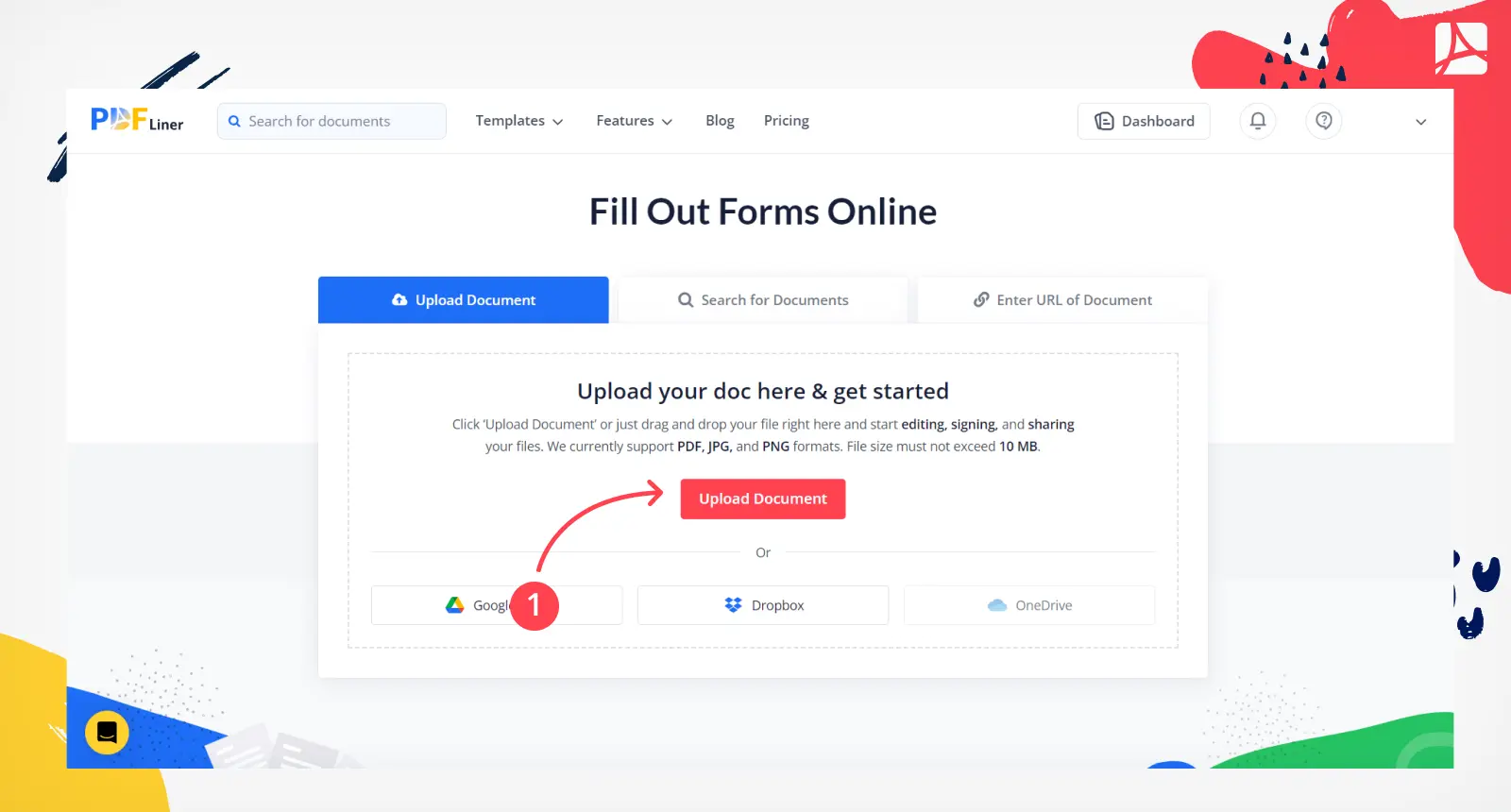
Step 2. Fill out and edit your file until you are satisfied with the way it looks. Then, click the “Share” button, which you can find in the upper right corner of the dashboard.
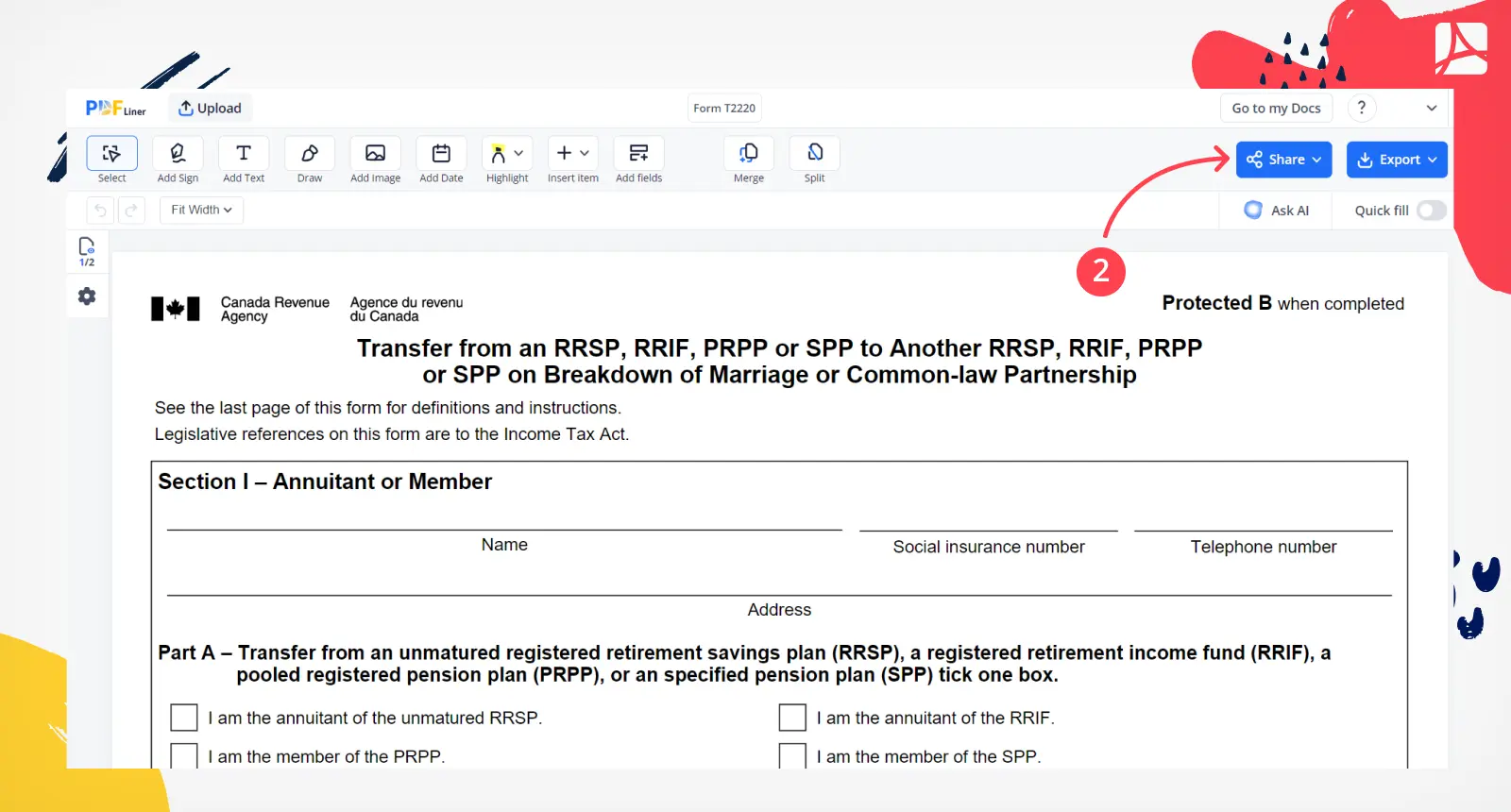
Step 3. At this moment, your file can be shared with others. Select the “Share” function in the opened menu.
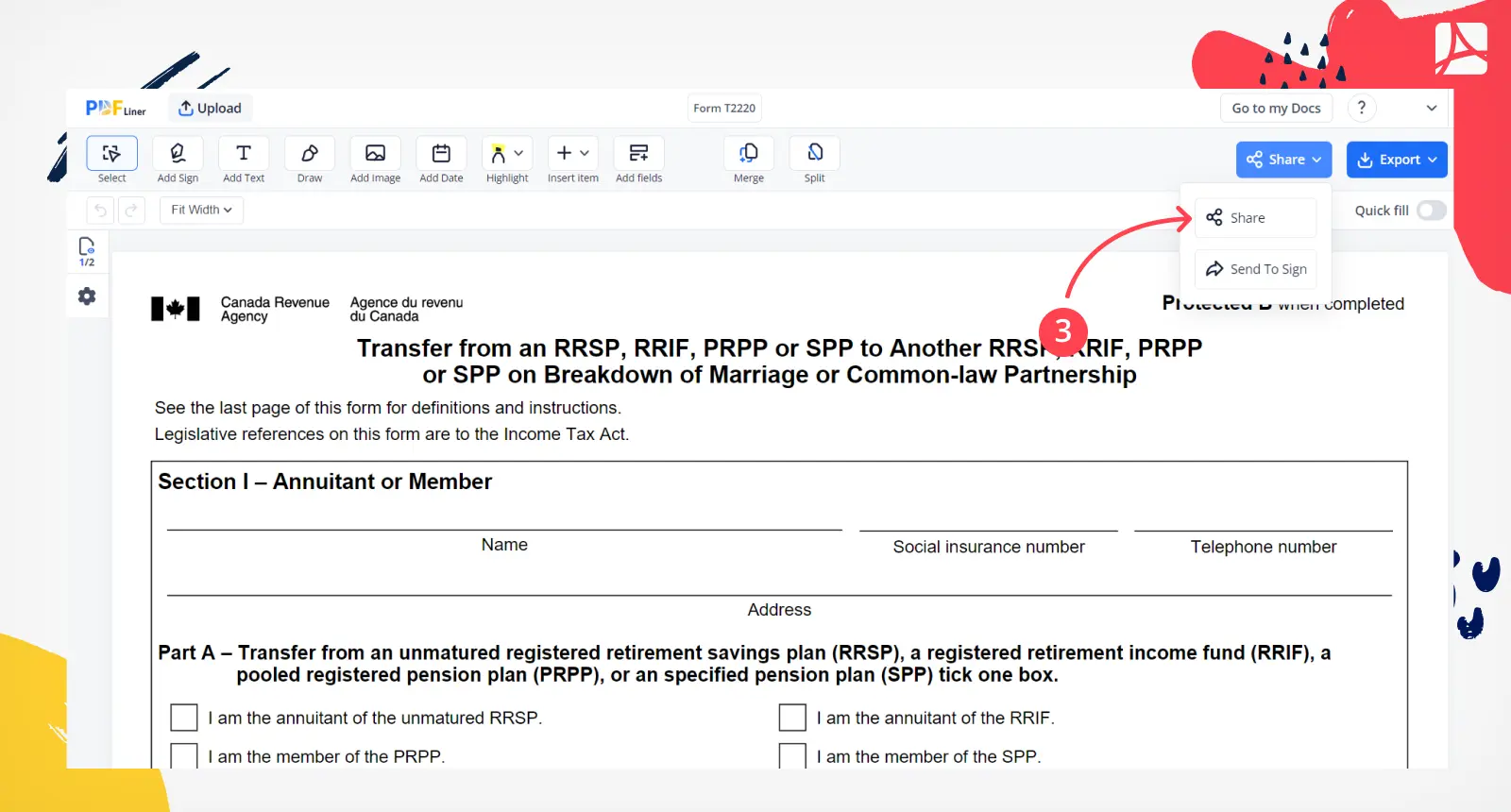
Step 4. Apply any option that suits you the most:
- Send the file by email. This technique implies entering the email addresses of those people to whom you want to grant access to your file. Define the permission settings and customize the email subject and notification text. Click the “Share” button to share your fresh emailable form, and each recipient will get a direct link to the document on their email;
- Send a public URL. To share the form with others, you can also use the “Public link” option. Determine the link expiration date and the permissions. Copy the URL and press the “Share” button for other users to be able to edit and e-sign the file. When they view or edit the doc, you will get a notification on your email box.

You also have the option of send your PDF for signature. If you choose this option, the recipient may sign the document but won't be able to change anything.
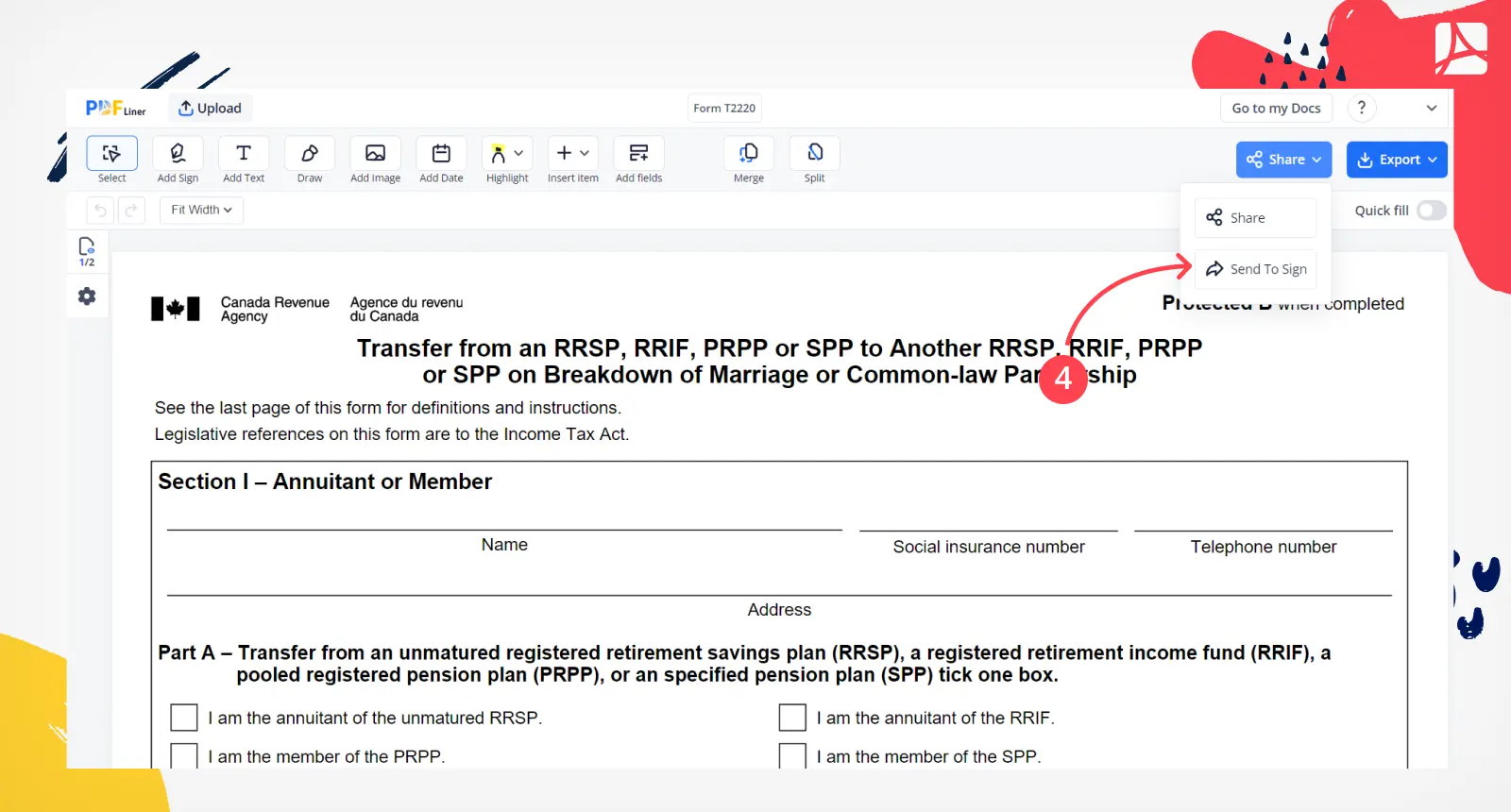
Step 5. Now, you have to monitor your shared documents. The tools in your dashboard and the “Shared” tab will help you edit the sharing settings.

Create a Fillable PDF
We’ve already described the procedure of how to send a fillable PDF, but you might wonder how to create it from scratch. Here is where PDFLiner can come in handy. This service is aimed at ultimate, easy, and quick PDF editing without the need to address multiple platforms and instruments. The guide below explains how to generate your own PDF file in a blink.
- Choose the file from your PC and upload it on the platform. As an alternative, you can go to the “Type Document URL” tab, paste the link to the PDF you need, and press the “Fill Now!” button.
- If the doc you have uploaded has no fillable fields, you can supply it with fields for text, date, numbers, images, and marks. Press the “Edit Form” button on the dashboard to use these functions.
- Now save this fillable document and share it with other people if you need them to complete it. To make the doc accessible for you and other collaborators, click on the red “Save” button located in the upper right corner of your screen.
- Fill out the form with the required content.
- Click “Export” or "Share" to print your filled file or send it electronically.
What Else Can I Do With PDFLiner?
PDFLiner is a versatile online document-management platform that comes with a bunch of helpful functions you can use to make your PDFs look impeccably filled and presentable. Here is a list of the most popular tools:
- Editing feature. PDFLiner suits both Windows-based PCs and portable devices. Here you can insert text, marks, images, dates, etc. into your files.
- Extensive form database. Regardless of the industry, the service’s catalog has all the possible templates to offer.
- E-signing ability. This feature is highly popular since it empowers you to speed up your workflow and document processing. You can either capture an existing signature and insert it in the doc, draw a new one right there, or upload the existing one in the PDF.
- Send PDF for signature. This allows the recipient to sign the document while keeping it uneditable to prevent any changes.
- File conversion. Your PDFs can be converted to various formats, including PNG and JPEG.
- Drawing on your PDFs. You can supply your documents with shapes, arrows, and more by using the drawing tool.
- Creating brand-new docs. Helpful guidelines can help you generate a new PDF from scratch.
- Locking your files with a password. This procedure is effortless to complete, yet it ensures the utmost security of your files.
- Sharing your subscription. You can provide other users with the possibility to use PDFLiner’s handy features by sharing your Pro and Premium subscription plans.
Frequently Asked Questions
The following questions can clarify any uncertainties you might have about the filling-out function on PDFLiner. Read the answers to know the details.
How do I send a fillable form by email?
To send an email fillable PDF form, you should define the email address of the user with whom you want to share your file. Specify the permission settings, customize the notification text, and press the “Share” button to send a direct link to the file to the recipient’s email.
How to fill out a shared PDF document?
You can easily fill out any emailable form when you get a notification on your email address. Press the button in the message and visit PDFLiner. Log in using the email address where you got the notification and fill out or edit the file with the help of PDFLiner’s tools.
Share PDFs Easily with PDFLiner
Co-edit your fillable document in the online PDF editor today!