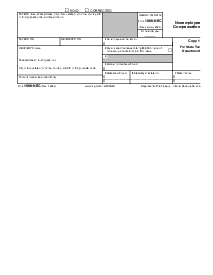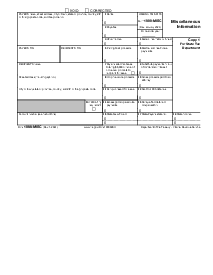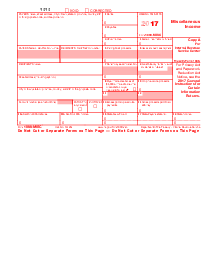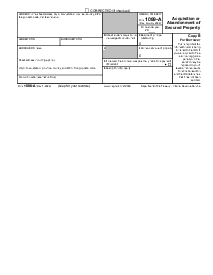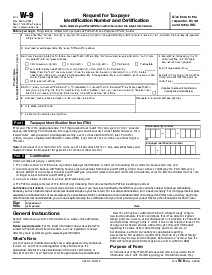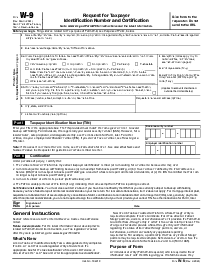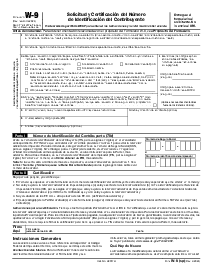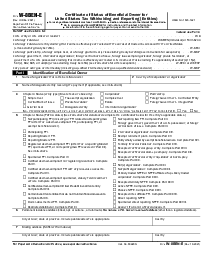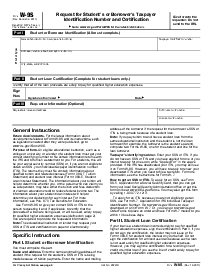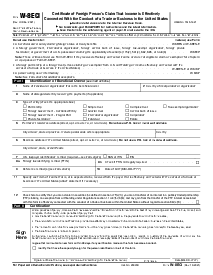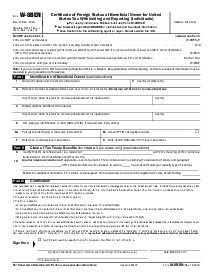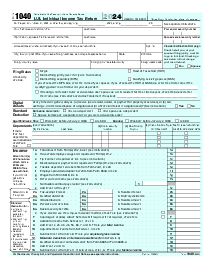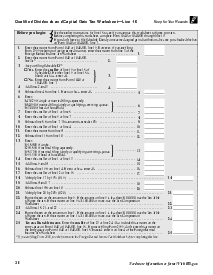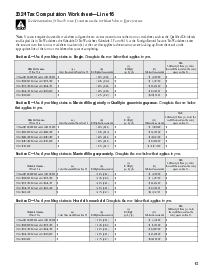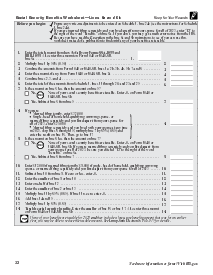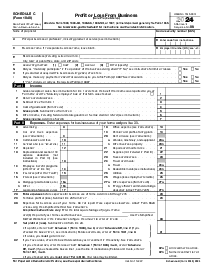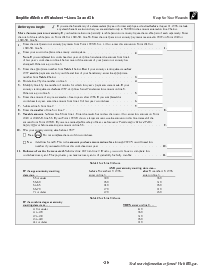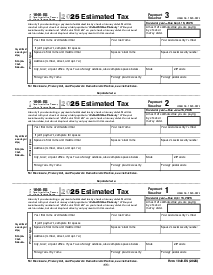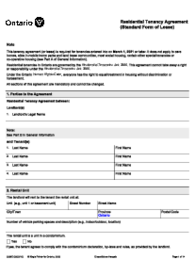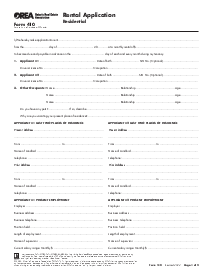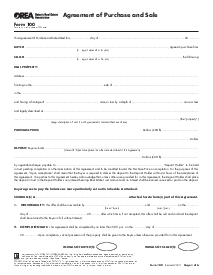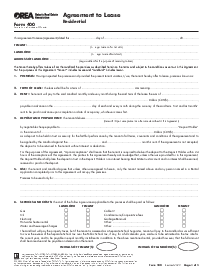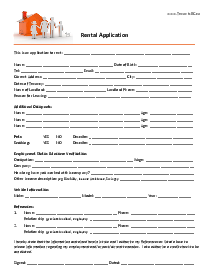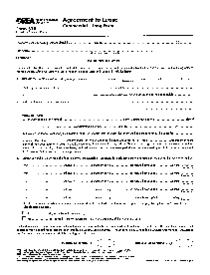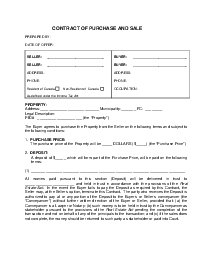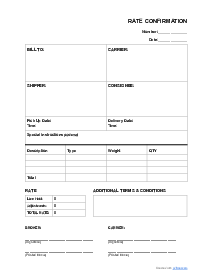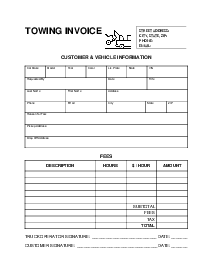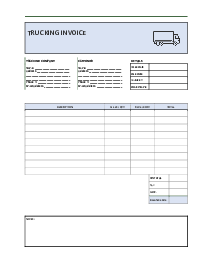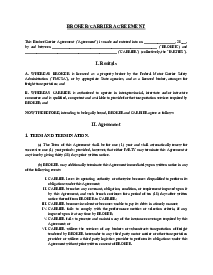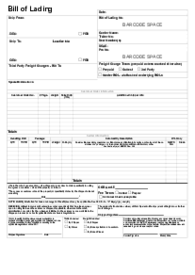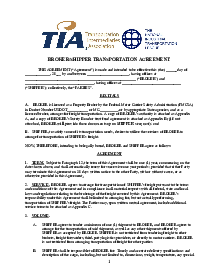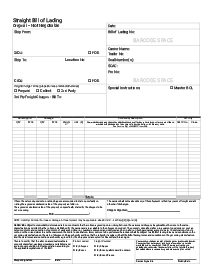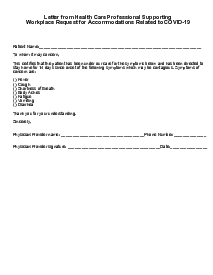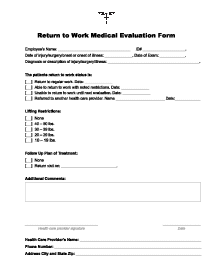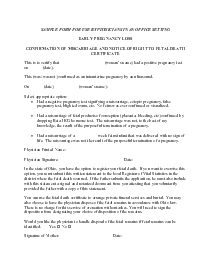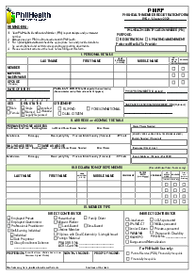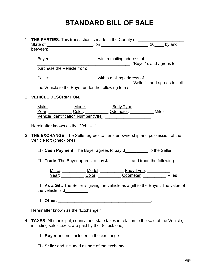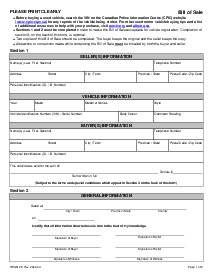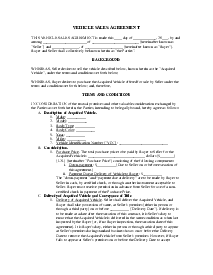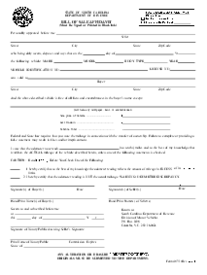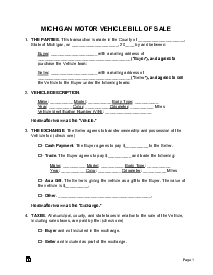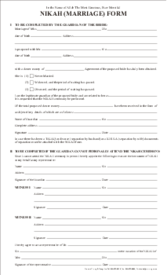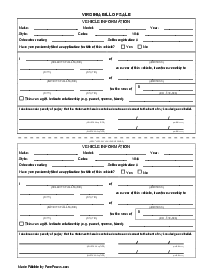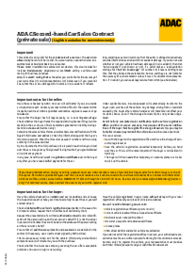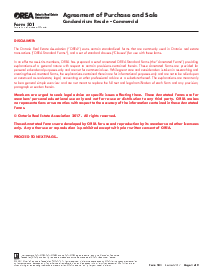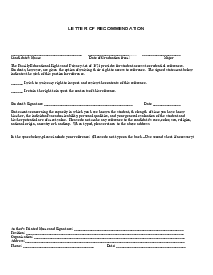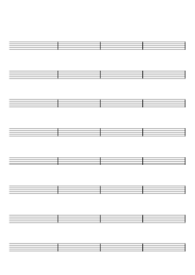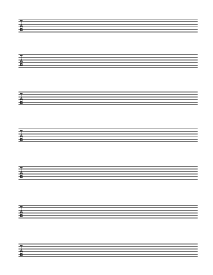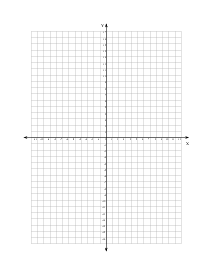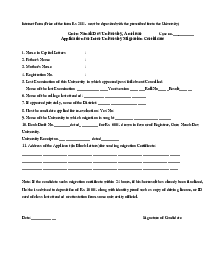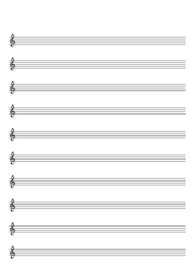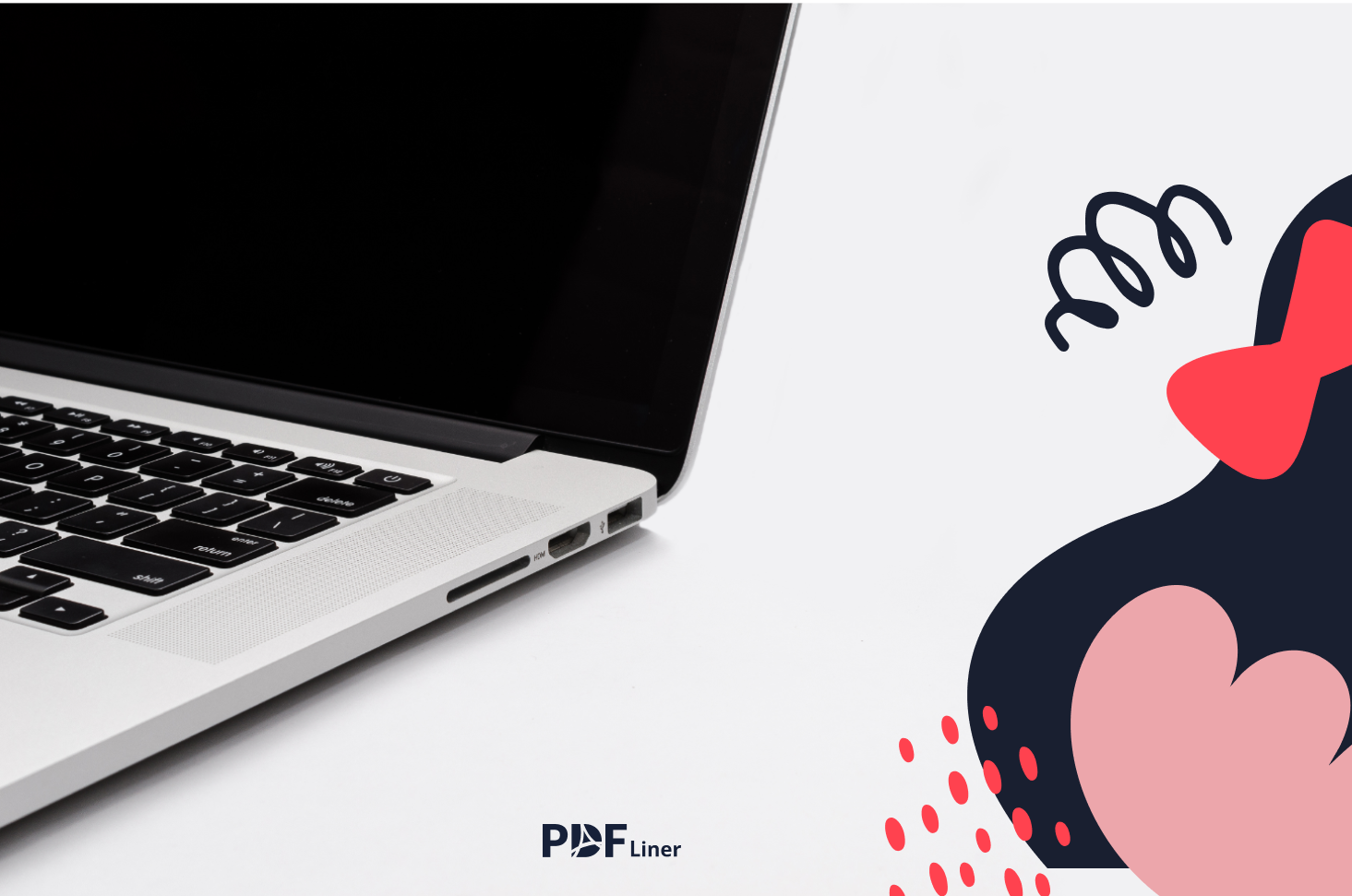-
Templates
1099 FormsAccurately report 1099 information returns and ensure IRS filing with easeExplore all templatesW-9 W-8 FormsEasily manage and share taxpayer details to streamline payments and meet IRS requirements with confidenceExplore all templatesOther Tax FormsFillable tax forms simplify and speed up your tax filing process and aid with recordkeeping.Explore all templatesReal EstateReal estate templates for all cases, from sale to rentals, save you a lot of time and effort.Explore all templatesLogisticsSimplify your trucking and logistics paperwork with our ready-to-use transportation and freight templates.Explore all templatesMedicalMedical forms help you keep patient documentation organized and secure.Explore all templatesBill of SaleBill of Sale templates streamline the transfer of ownership with clarity and protection.Explore all templatesContractsVarious contract templates ensure efficient and clear legal transactions.Explore all templatesEducationEducational forms and templates enhance the learning experience and student management.Explore all templates
-
Features
FeaturesAI-Enhanced Document Solutions for Contractor-Client Success and IRS ComplianceExplore all featuresAI Summarizer Check out the featureAI PDF summarizer makes your document workflow even faster. Ask AI to summarize PDF, assist you with tax forms, complete assignments, and more using just one tool.Sign PDF Check out the featurePDFLiner gives the opportunity to sign documents online, save them, send at once by email or print. Register now, upload your document and e-sign it onlineFill Out PDF Check out the featurePDFLiner provides different tools for filling in PDF forms. All you need is to register, upload the necessary document and start filling it out.Draw on a PDF Check out the featureDraw lines, circles, and other drawings on PDF using tools of PDFLiner online. Streamline your document editing process, speeding up your productivity
- Solutions
- Features
- Blog
- Support
- Pricing
How to Highlight in PDF File

Liza Zdrazhevska
Careful reading or passing documents to someone else often requires selecting certain moments. If you feel the need to do this but don’t know how to highlight it in PDF documents, there is an online tool letting you highlight a PDF fragment. With PDFLiner, highlighting is as easy as underlining them with a pencil.

How to Highlight in PDF Document
If you need to use a highlighter in PDF but have to edit (or provide access to it), you can easily use our online PDF highlighter. The algorithm is simple:
1. Log in with your credentials or via your Google/Facebook account. After you do it, your username will display in the top right corner.
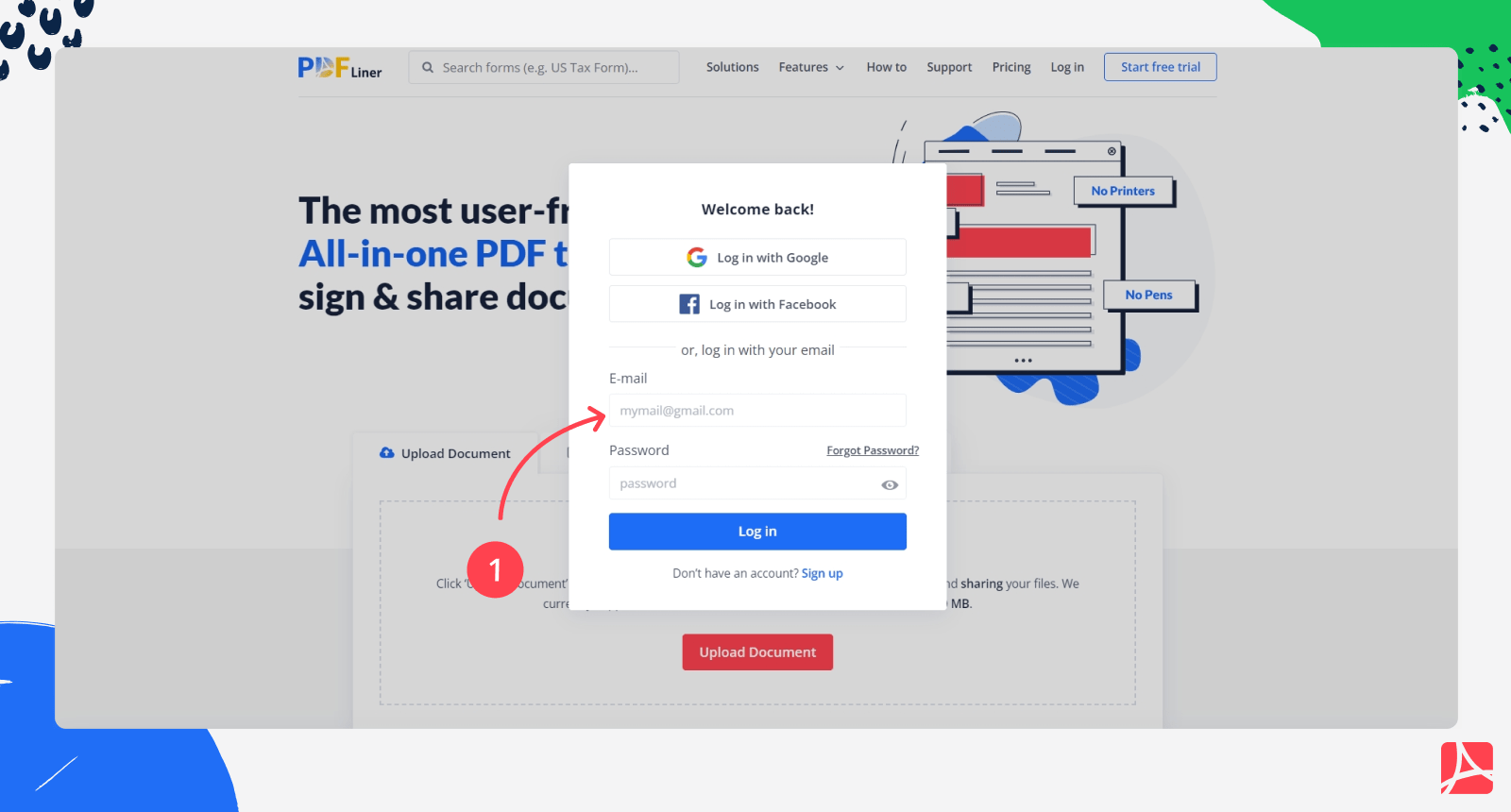
2. Upload the file where you need to highlight the text. You can also select one of your uploaded files or choose one from our public library of popular forms and documents.
3. After the document loads, pick the “Highlight” tool in the menu in the top left corner. Click it and select the “Highlight” option from the dropdown menu.
4. After your cursor turns to a small yellow square, choose the text you want to highlight with it. Repeat as many times as necessary to highlight words in PDF that are on different lines. After you release the left button, though, the tool needs to be activated again.

5. After finishing, click the “Done” button in the top right corner.
The convenience of using PDFLiner to highlight documents is in no necessity to search for the necessary tool in submenus: it’s available in one click from the main editor. You don’t need extra actions to save the document, and it’s easy to share it afterward.
How to Remove Highlights from PDF
When you need to remove your mark on PDF files, you can do it with PDFLiner as well. Just do the following:
1. Open the document as described above.
2. Choose the “Highlight” tool again (not Blackout or Whiteout! You need the same Highlight option to remove it).
3. Move the cursor to the highlighted section and click on it. It will automatically select the entire highlight and offer you to either confirm or remove it.
4. On the pop-up menu, click the recycle bin icon.
5. Click “Done” to save your changes.
As for the Whiteout and Blackout tools (available under the same Highlight icon), they are used to whiteout or blackout the text if you need to apply some censorship.
What Else Can I Do with PDFLiner
Not only can you highlight a PDF document with PDFLiner, but also edit it in many ways. You can add a signature to it, fill it if necessary, add comments, edit contents if possible. There is also a huge library of various forms, contracts, and other fillable documents you can use as-is or make some changes. You can save, send, or download them after editing in one click. Finally, there is a tool to create PDF documents from scratch, add text, pictures, and other necessary elements. In most cases, the features of PDFLiner are enough to make the changes you need.
FAQ
Perhaps, you have several questions on the topic; check the ones below to get more useful details about highlighting in PDF files.
Will my mark on PDF always be yellow?
Yes, it’s the standard highlight color. Adding other colors would have made the editor more sophisticated and not so fast-loading. Our mission is to provide an easy online tool.
After I add highlights to PDF documents, can I edit them further?
Yes, you can, just like you do in your standalone application. After you click “Done”, all the changes are saved.
Will the highlights remain when I open the file in Adobe Acrobat or any other offline viewer?
Yes, they will; no matter which app you use to see it, and no matter if it’s a desktop or a mobile version. It’s one of the advantages that make PDF the default document format.
Go Paperless with PDFLiner
Fill out, edit, sign, and share any document online and save the planet!