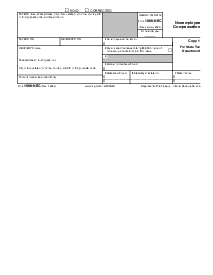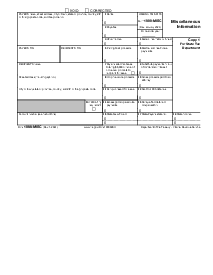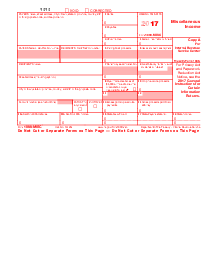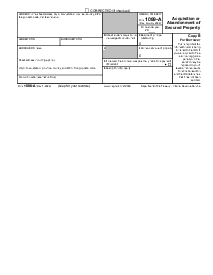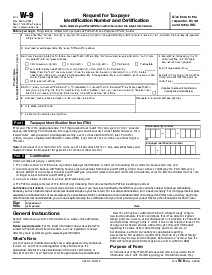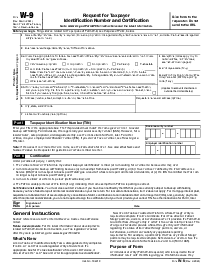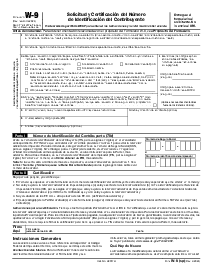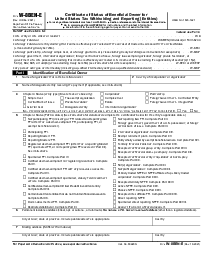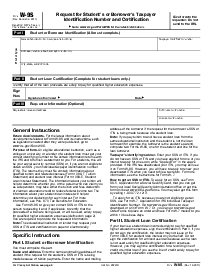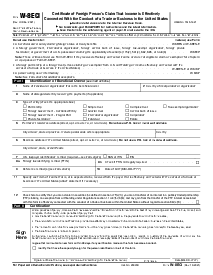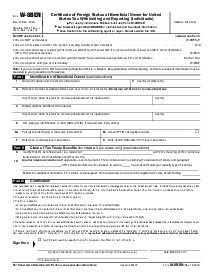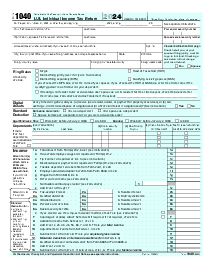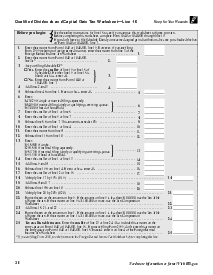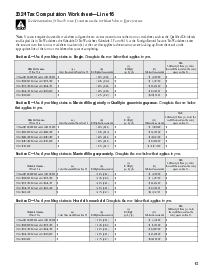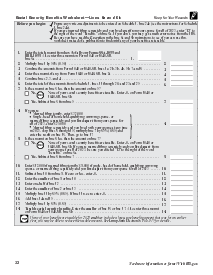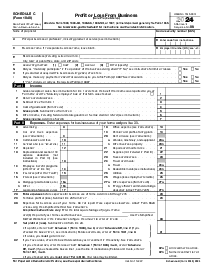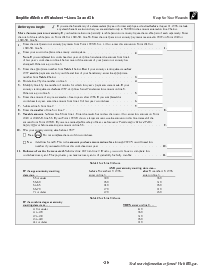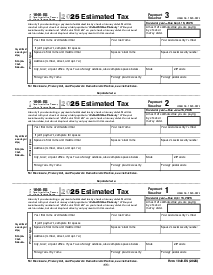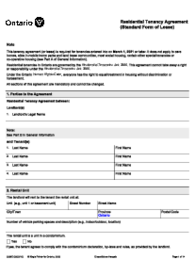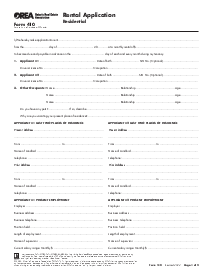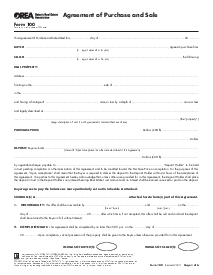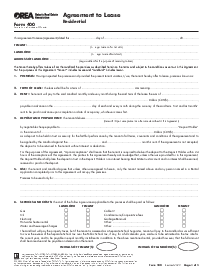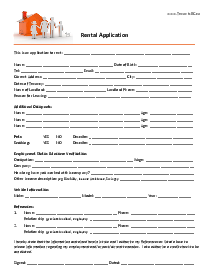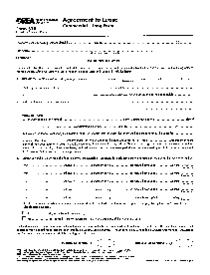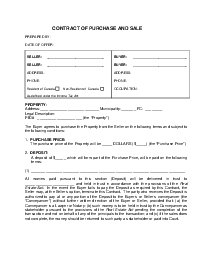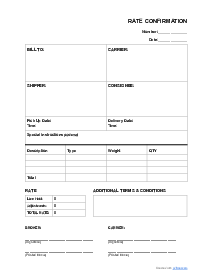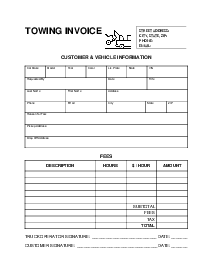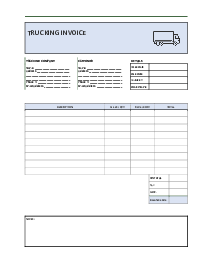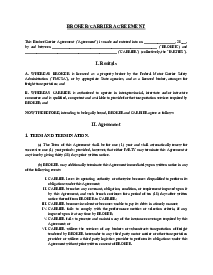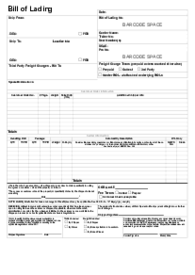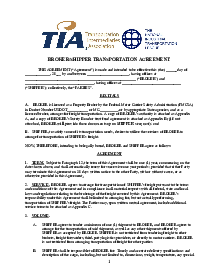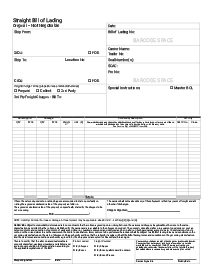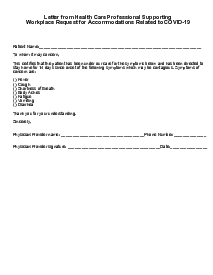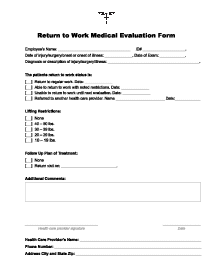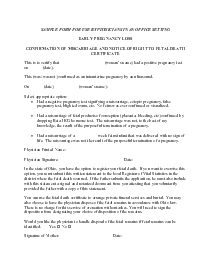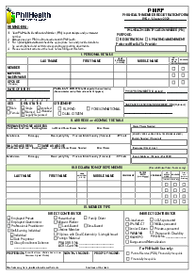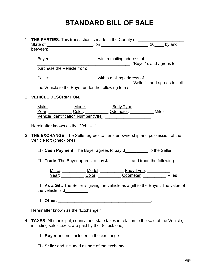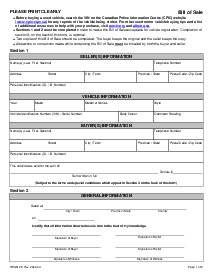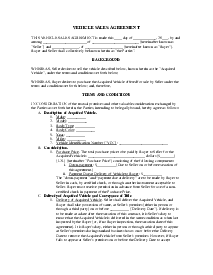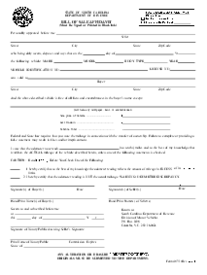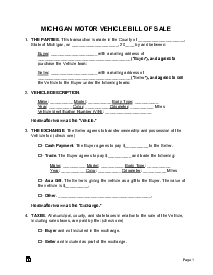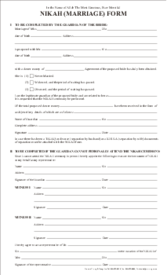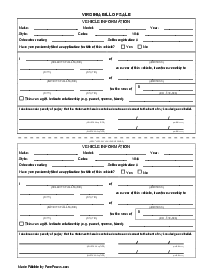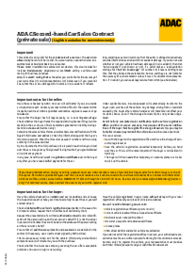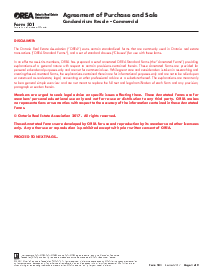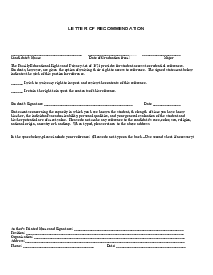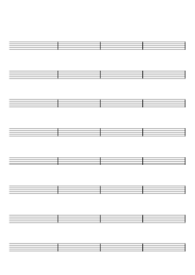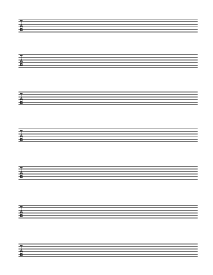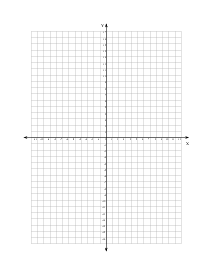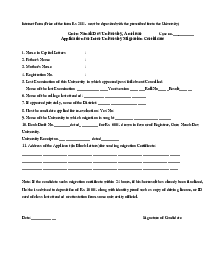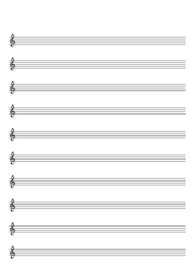-
Templates
1099 FormsAccurately report 1099 information returns and ensure IRS filing with easeExplore all templatesW-9 W-8 FormsEasily manage and share taxpayer details to streamline payments and meet IRS requirements with confidenceExplore all templatesOther Tax FormsFillable tax forms simplify and speed up your tax filing process and aid with recordkeeping.Explore all templatesReal EstateReal estate templates for all cases, from sale to rentals, save you a lot of time and effort.Explore all templatesLogisticsSimplify your trucking and logistics paperwork with our ready-to-use transportation and freight templates.Explore all templatesMedicalMedical forms help you keep patient documentation organized and secure.Explore all templatesBill of SaleBill of Sale templates streamline the transfer of ownership with clarity and protection.Explore all templatesContractsVarious contract templates ensure efficient and clear legal transactions.Explore all templatesEducationEducational forms and templates enhance the learning experience and student management.Explore all templates
-
Features
FeaturesAI-Enhanced Document Solutions for Contractor-Client Success and IRS ComplianceExplore all featuresAI Summarizer Check out the featureAI PDF summarizer makes your document workflow even faster. Ask AI to summarize PDF, assist you with tax forms, complete assignments, and more using just one tool.Sign PDF Check out the featurePDFLiner gives the opportunity to sign documents online, save them, send at once by email or print. Register now, upload your document and e-sign it onlineFill Out PDF Check out the featurePDFLiner provides different tools for filling in PDF forms. All you need is to register, upload the necessary document and start filling it out.Draw on a PDF Check out the featureDraw lines, circles, and other drawings on PDF using tools of PDFLiner online. Streamline your document editing process, speeding up your productivity
- Solutions
- Features
- Blog
- Support
- Pricing
How to Convert PDF to JPG on Windows 10 Step by Step

Liza Zdrazhevska
Probably every office worker has to deal with PDF files on a daily basis nowadays. It’s all about opening, printing, editing, and sending by mail a large number of PDFs. No surprise, since it’s one of the most popular formats for storing various documents.

Converting PDF to JPG on Windows 10
Converting PDF files to other formats, JPG, in particular, might be a challenge for some users. Thus, in this article, we’ll provide step-by-step instructions on how to convert PDF to JPG Windows 10 as well as answer the most frequently asked questions about this topic.
Windows 10 is currently the most recent Windows operating system, and like many other system software, it does not include a built-in application for converting PDF to JPG. However, there are lots of solutions to this problem. The most convenient one is picking a suitable online tool from all PDF to JPG converters.
Lots of websites allow you to convert PDF files to different types of formats. Such services with a straightforward design, like PDFLiner, are usually more convenient and beneficial to use. The latter not only allows you to convert PDF files but also makes it easier to edit them online.
So here’s how you can, using Windows 10, convert PDF to JPG on this website:
1. Register
Register to create your own PDFLiner account. If you already have one, just log in.
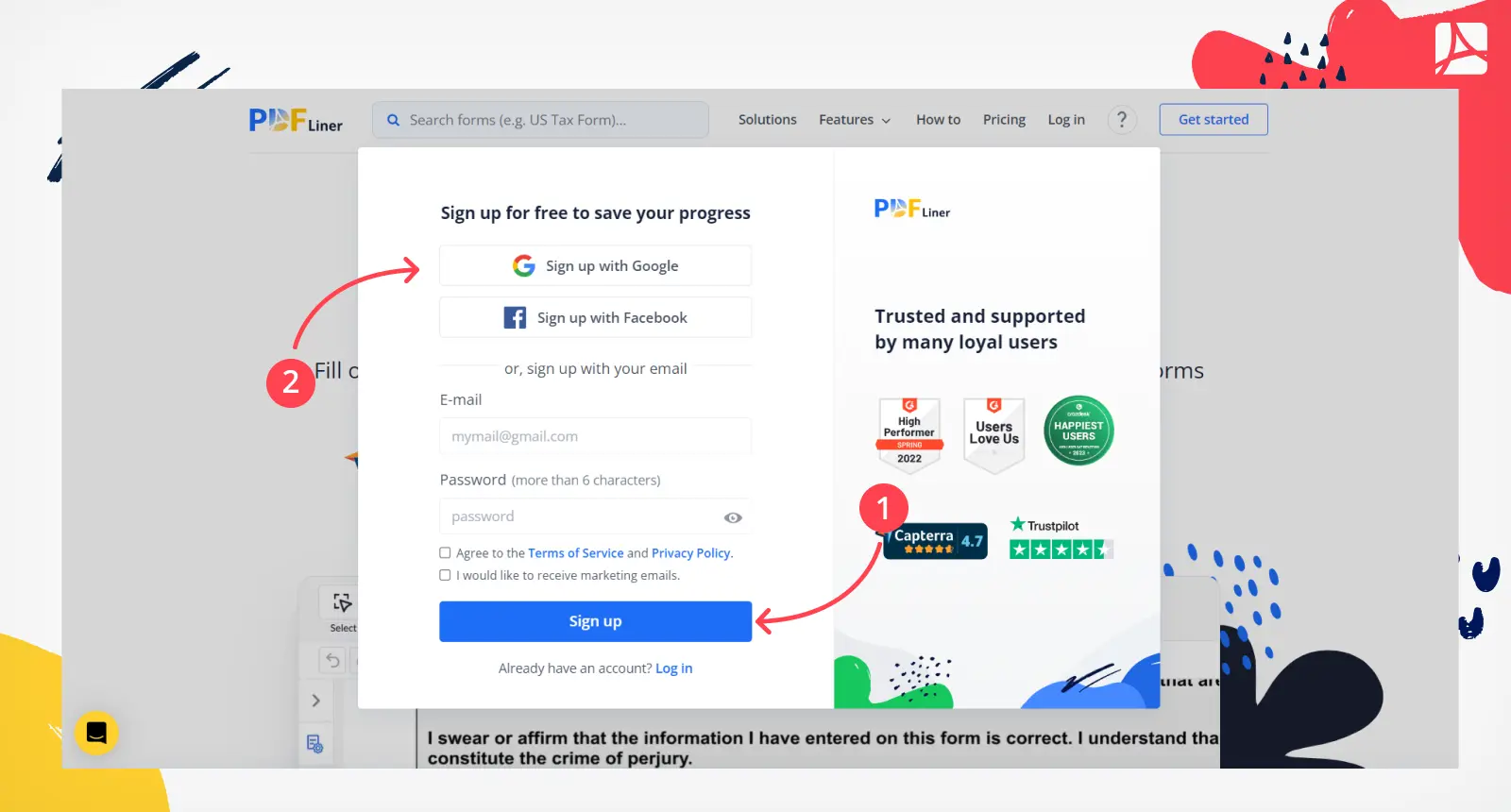
2. Upload or choose the documentneeded
Upload the document you want to convert. To do it, click on the ‘upload document’ button.
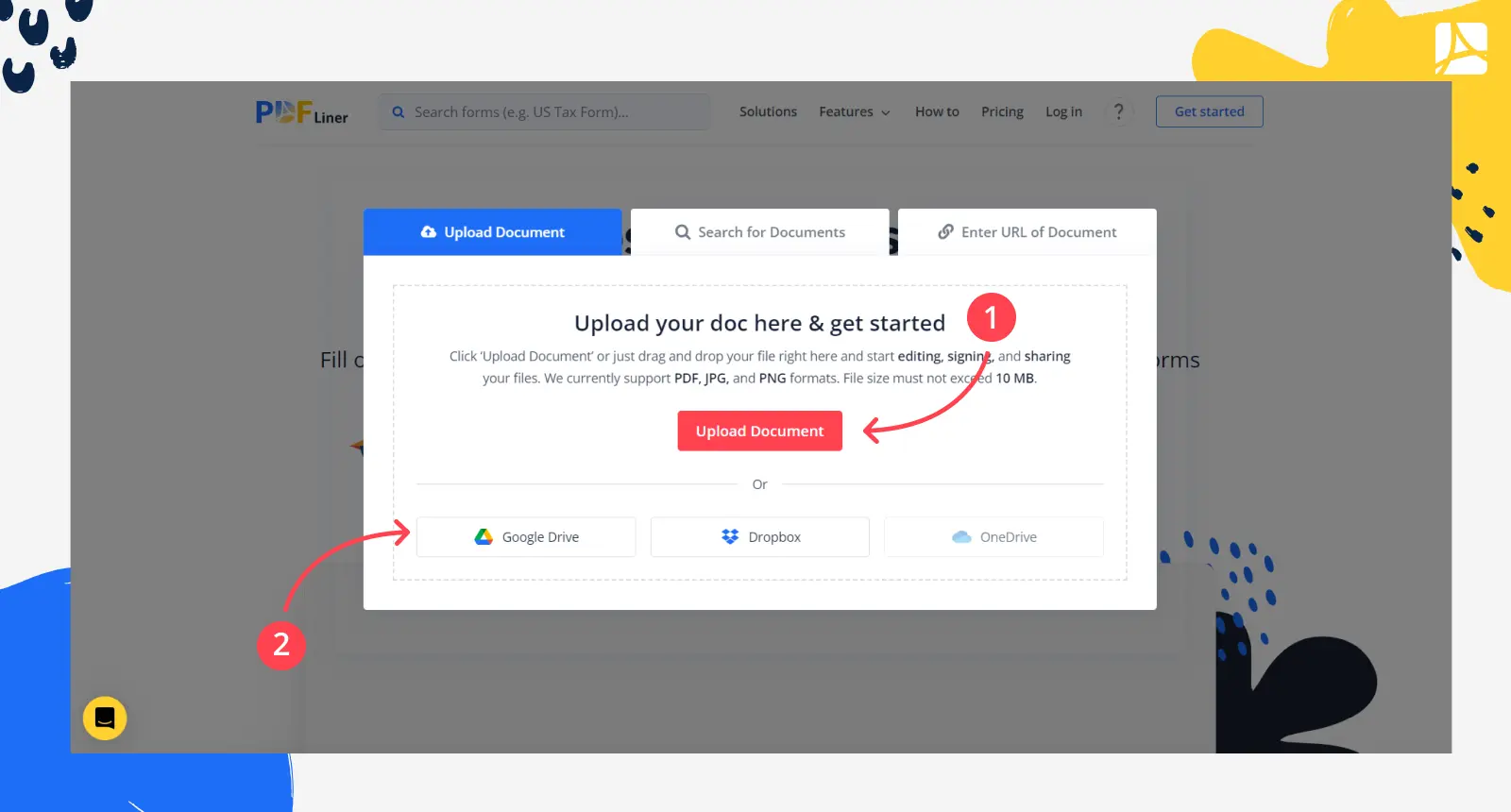
Optionally, you can search for a document required from the PDFLiner’s library.
3. Fill the file out and save it
Edit, fill out or sign the document if needed. Afterward, find the ‘export’ button in the upper right corner of the screen. Click on it.
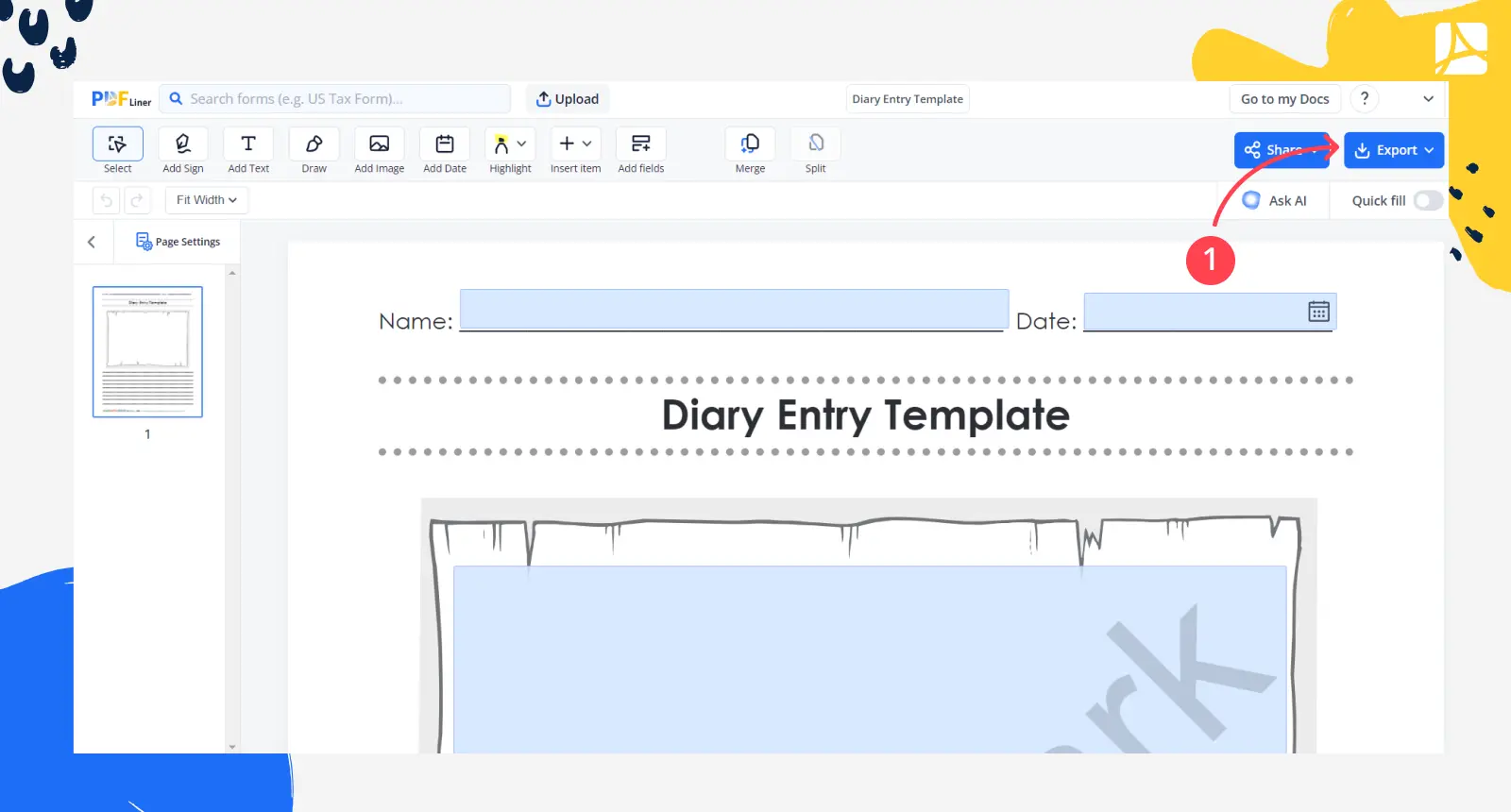
4. Choose the JPG format
When saving the file, you can choose whether you want to save it in PDF or JPG formats; this way, you can easily change PDF to JPG.
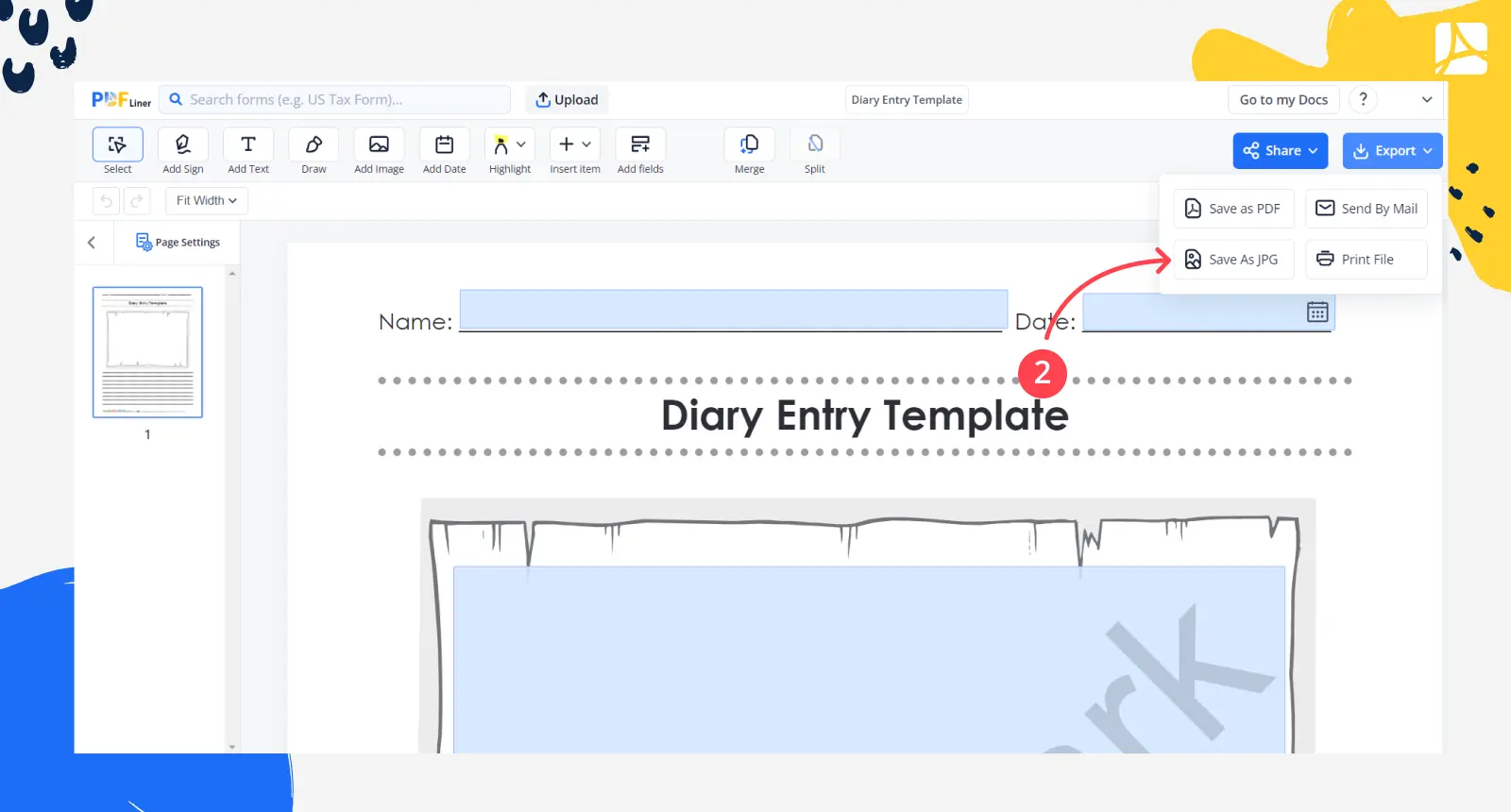
5. Download the file
At this stage, you will receive the email letter with the ready file. Check your email to download the file in JPG format.
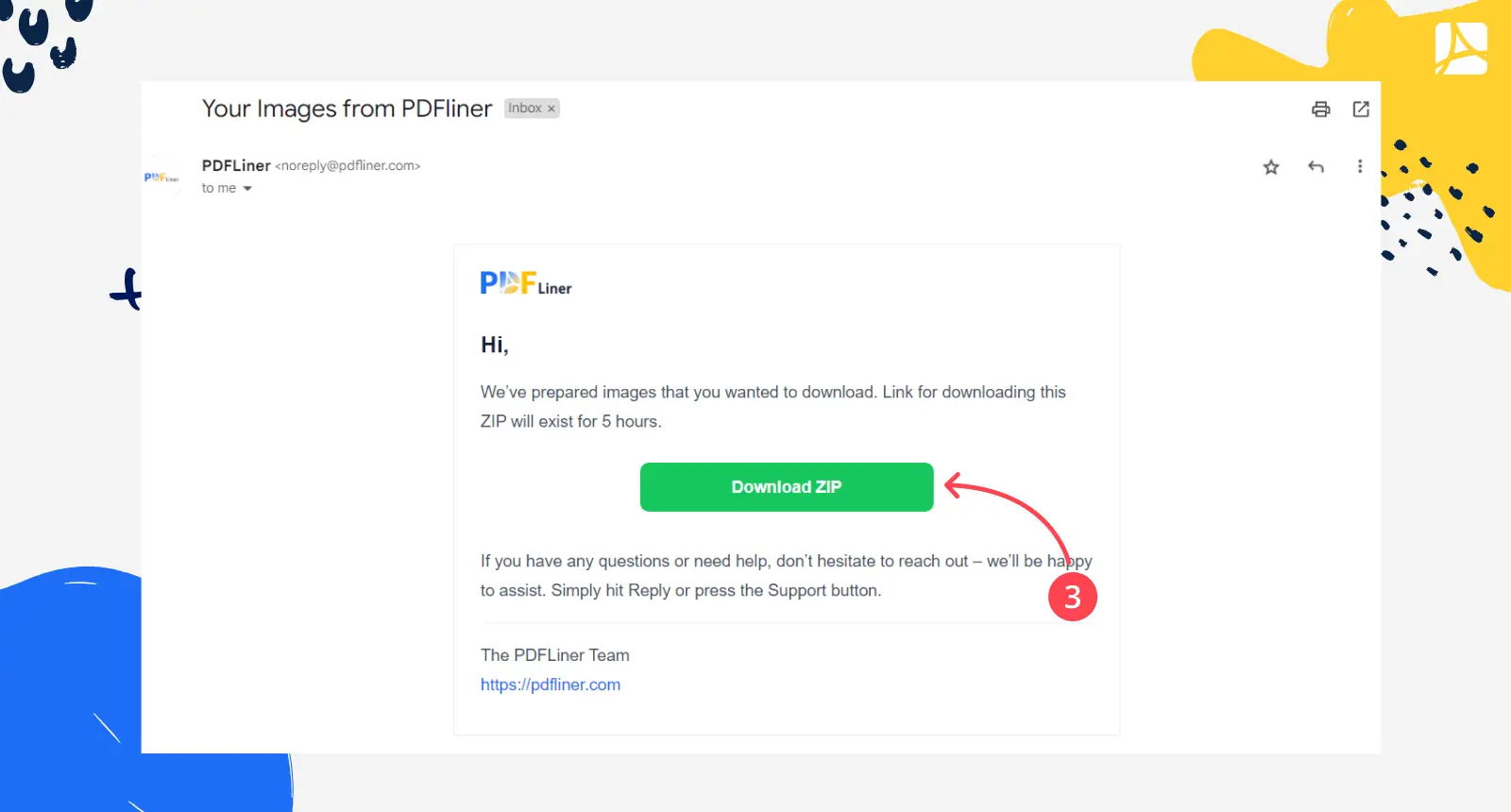
Convert Easily with PDFLiner
As you see, there’s nothing challenging about converting PDF to JPG online. PDFLiner makes it even easier with its versatility, contributing to effortless managing your paperwork and legal documents. All you need to do is create your own account, upload or choose the document, and save it in the required format.
Frequently Asked Questions
We’ve come across lots of different questions about how to change a PDF to a JPG on Windows 10. This section will clarify the most popular and common ones.
Which Windows version is supported on PDFLiner?
PDFLiner supports all of the modern versions of Windows operating systems.
Is JPG or PDF better for pictures?
PDF format is more suitable for printed products like books, brochures, or flyers. On the other hand, JPG is better to use for pictures since much more pictures can fit on a flash drive or hard disk due to the smaller size of the files. At the same time, the loss in quality is imperceptible.
Will the quality be lost if I convert PDF to JPG?
Converting files from PDF to JPG will inevitably result in some loss of quality because of the compression of the file. But the loss of quality is usually not that noticeable.
PDFLiner Solves All PDF Editing Issues
Loking for the best PDF editor? Try PDFLiner today!