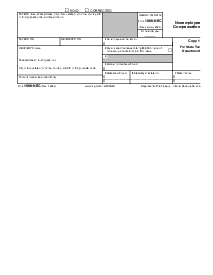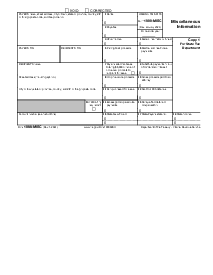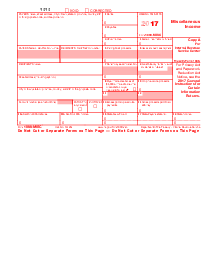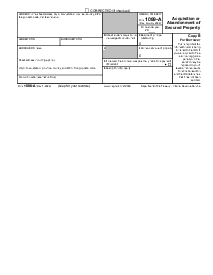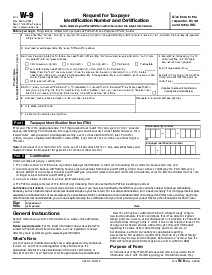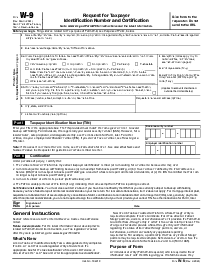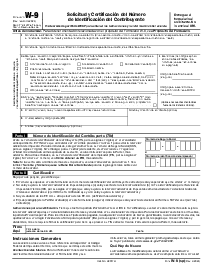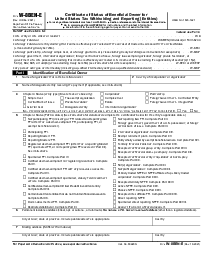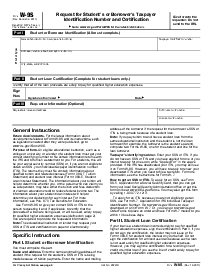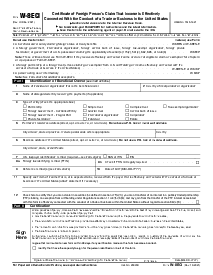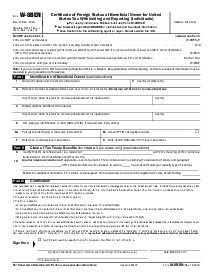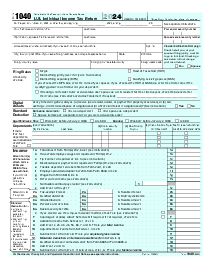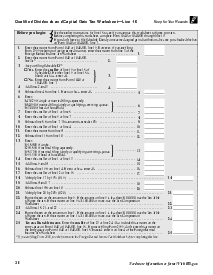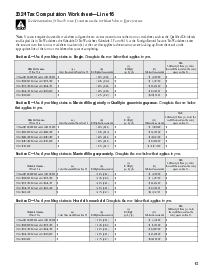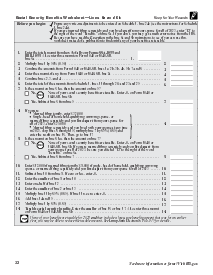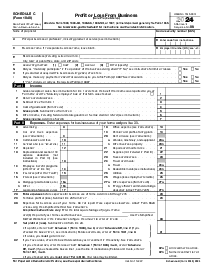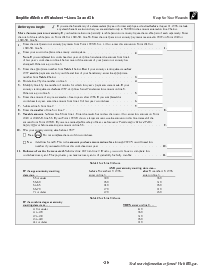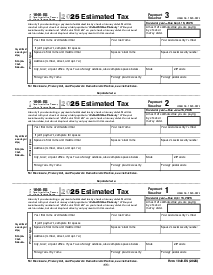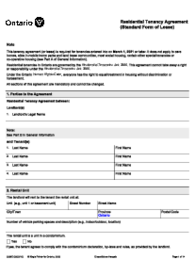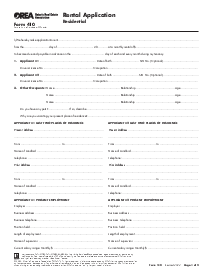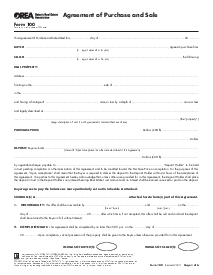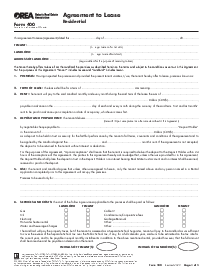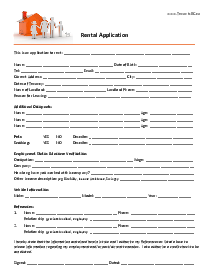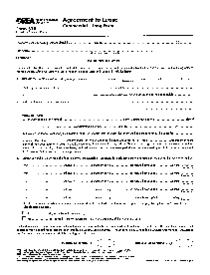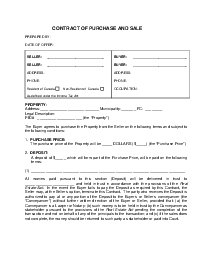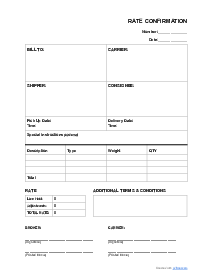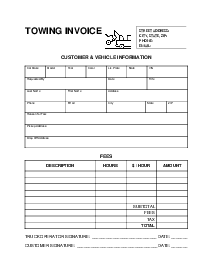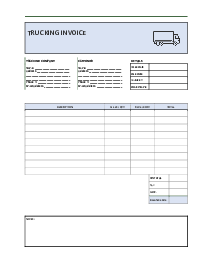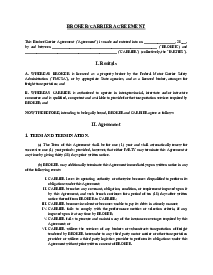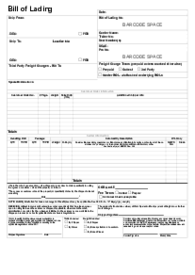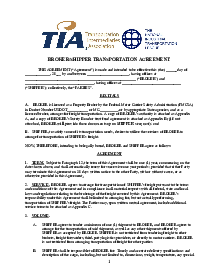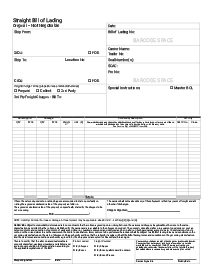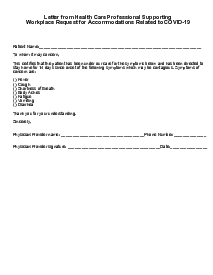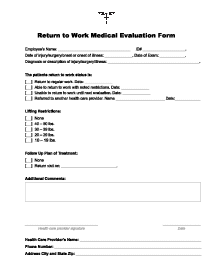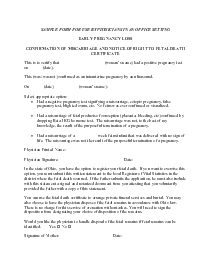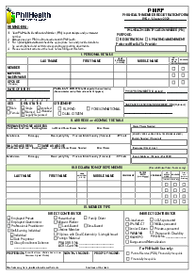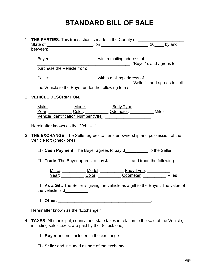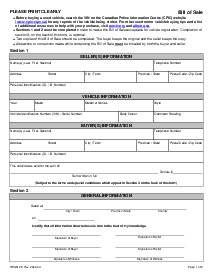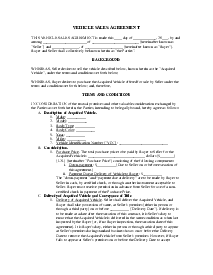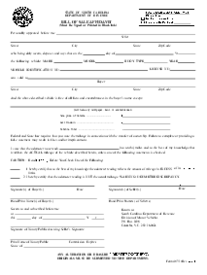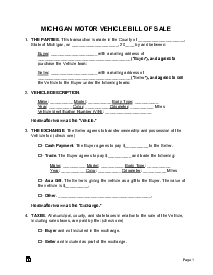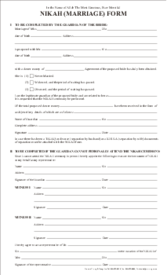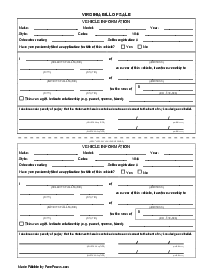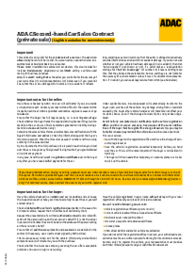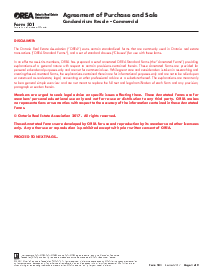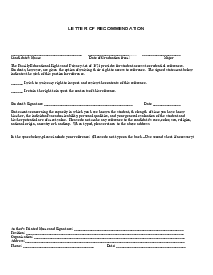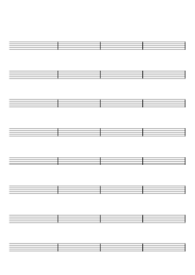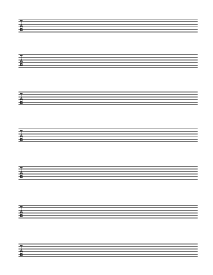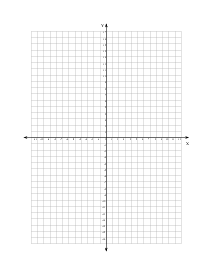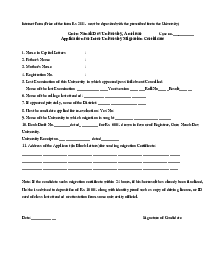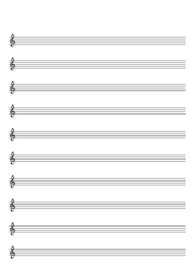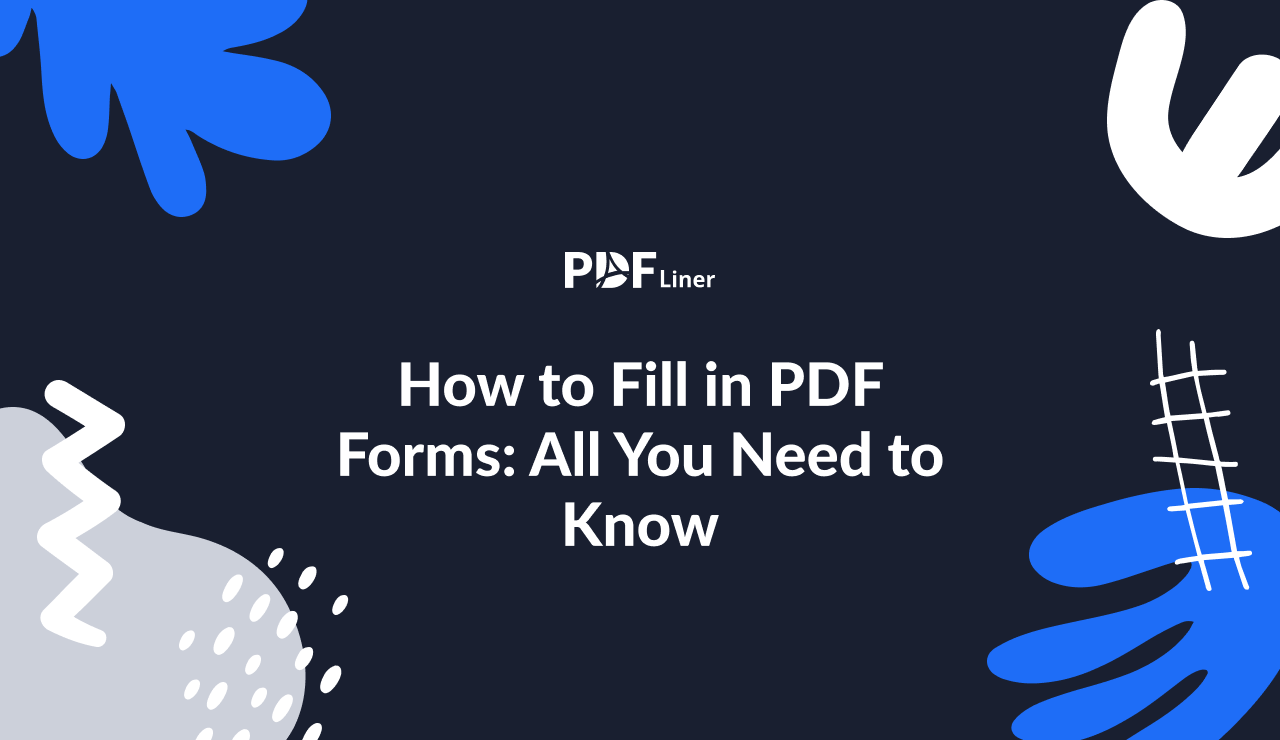-
Templates
1099 FormsAccurately report 1099 information returns and ensure IRS filing with easeExplore all templatesW-9 W-8 FormsEasily manage and share taxpayer details to streamline payments and meet IRS requirements with confidenceExplore all templatesOther Tax FormsFillable tax forms simplify and speed up your tax filing process and aid with recordkeeping.Explore all templatesReal EstateReal estate templates for all cases, from sale to rentals, save you a lot of time and effort.Explore all templatesLogisticsSimplify your trucking and logistics paperwork with our ready-to-use transportation and freight templates.Explore all templatesMedicalMedical forms help you keep patient documentation organized and secure.Explore all templatesBill of SaleBill of Sale templates streamline the transfer of ownership with clarity and protection.Explore all templatesContractsVarious contract templates ensure efficient and clear legal transactions.Explore all templatesEducationEducational forms and templates enhance the learning experience and student management.Explore all templates
-
Features
FeaturesAI-Enhanced Document Solutions for Contractor-Client Success and IRS ComplianceExplore all featuresAI Summarizer Check out the featureAI PDF summarizer makes your document workflow even faster. Ask AI to summarize PDF, assist you with tax forms, complete assignments, and more using just one tool.Sign PDF Check out the featurePDFLiner gives the opportunity to sign documents online, save them, send at once by email or print. Register now, upload your document and e-sign it onlineFill Out PDF Check out the featurePDFLiner provides different tools for filling in PDF forms. All you need is to register, upload the necessary document and start filling it out.Draw on a PDF Check out the featureDraw lines, circles, and other drawings on PDF using tools of PDFLiner online. Streamline your document editing process, speeding up your productivity
- Solutions
- Features
- Blog
- Support
- Pricing
How to Fill in PDF Forms: All You Need to Know

Liza Zdrazhevska
How to fill in PDF forms? This question brought you to this page, and we got you covered. Below is a detailed instruction on how to do it regardless of your purposes. Get your PDF files ready and follow these simple instructions!

How to fill in forms in PDF?
Let’s see how to fill in your PDF forms in 2 different situations.
Filling in an interactive form
An interactive form is a PDF form that already has clickable fillable fields on it. Here’s how to fill it in:
1. Upload your PDF file on PDFLiner – you can simply drag and drop the file into the box on the main page or click “Upload Document” and choose the needed one.
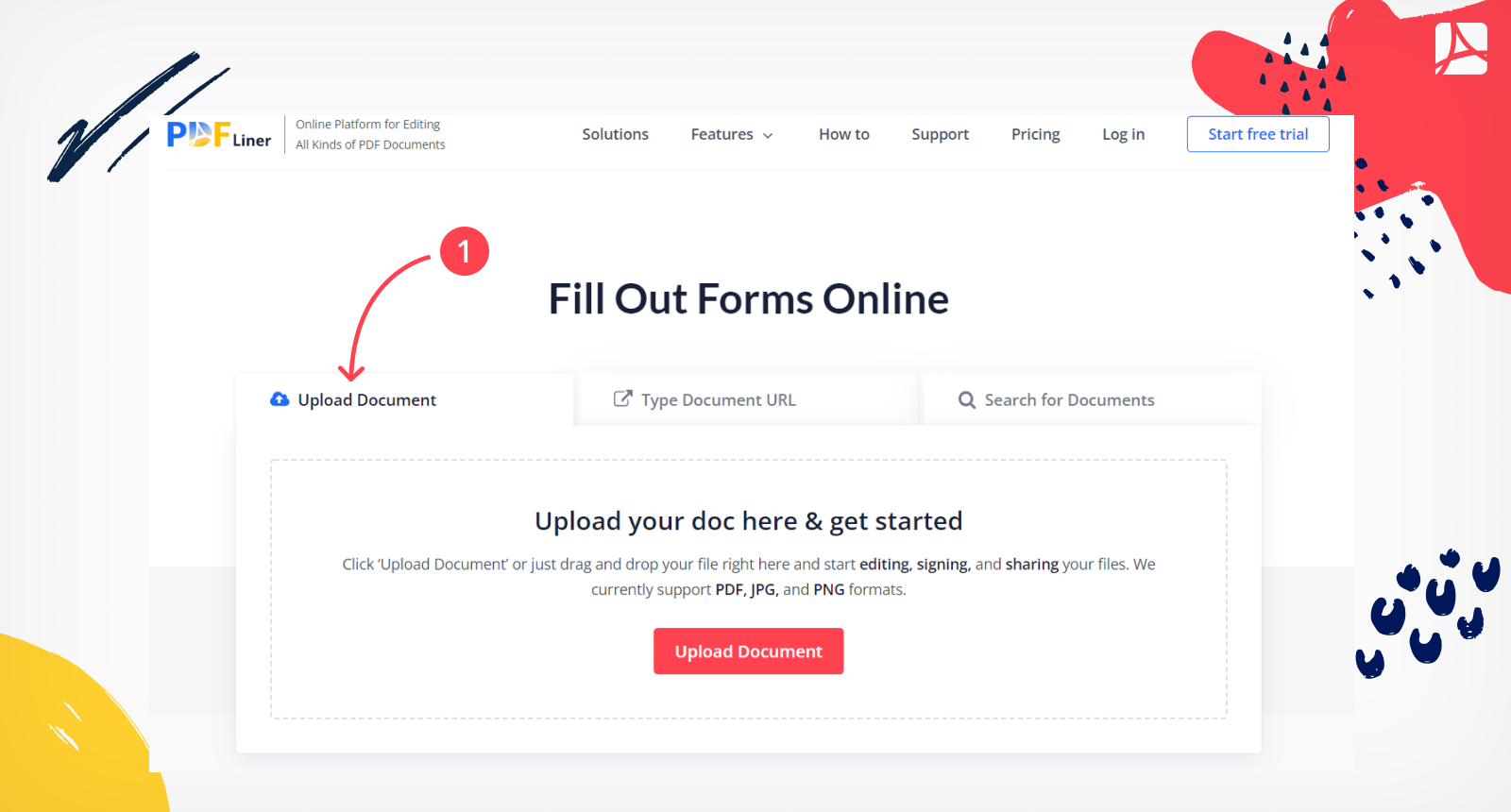
2. Start editing – once the document is uploaded (it may take some time for large files), you can click the “Select” icon in the top left corner and then start clicking on the fillable fields in your interactive form to fill them in.

3. Edit text while filling in – PDFLiner lets you edit the text in selected fields using the rich text editor panel right on top of the screen. The options include font, font size, style, aligning, hyperlink insertion, and color. Besides, you can highlight, relocate, and duplicate fillable text fields and other elements. If you want to finish editing a field, click OK in the menu above it or simply click on any empty space in the document.
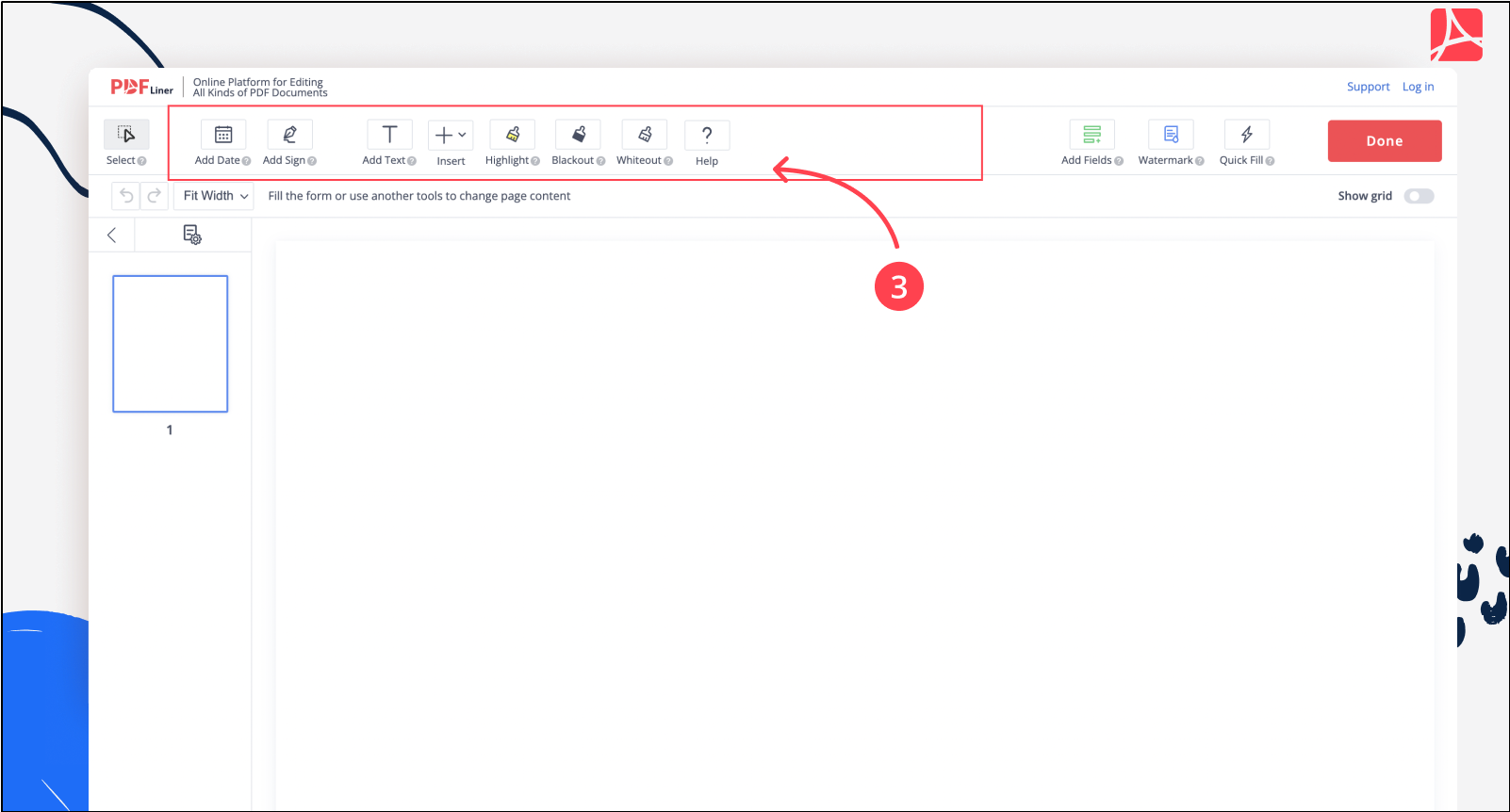
4. Sign a document – once you finish editing, you can click on the “Sign Field” choose one of 4 secure e-sign methods.
5. Click “Done” – if you are sure that the document is finished and want to save it, click the big red “Done” button in the top right corner. The pop-up window will reveal and let you share a document via a direct link and email, save it to your device in PDF or JPG, print the document, or lock the file.

Filling in a flat form
A flatform is a PDF form that isn’t prepared for filling and doesn’t include any clickable fillable fields on it. You have several ways to add them:
- Upload your PDF file on PDFLiner – you already know how to do it.
- Add a text field – simply click the “Add Text” icon on the tool panel and then click anywhere you want to add text. This feature doesn’t create an interactive box, but lets you quickly fill in lines with text.
- Insert a text field – if you want to add a text field with a colored opaque background, click “Insert” in the tool panel and select “Text Field.” Move the cursor to the place where you want it to be and click again to place it. Next, you can click it to start typing or click and drag text box edges to resize it.
- Insert fields – if you want to create an interactive form and place all the fields in the right order before filling them out, the most convenient way is to click the “Add Fields” green icon in the top right corner. It will reveal a menu with direct access to all interactive field types, such as text, image, checkbox, radio, drop-down list, number, date, and signature. Add and arrange the needed number of fields and click the big red “Save” button to save changes and start filling the fields in.
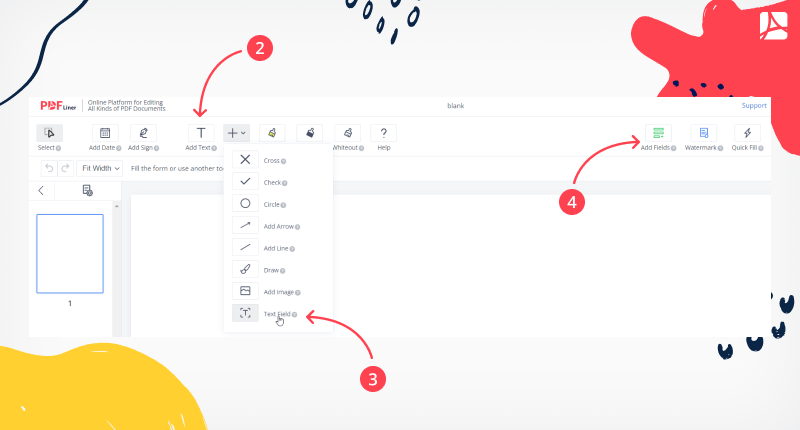
How to make fillable fields
Now, let’s figure out how to fill form fields in PDF once you create them. For this, all you need to do is click on the field you want to fill to select it and start typing. When you finish with one field and want to fill another, simply click another one.
FAQ’s
Below are a few more quick facts on filling in a PDF form to ensure you don’t miss anything.
How to save a filled-out PDF?
Once you finish editing, click the big red “Done” button in the top right corner. Click “PDF” or “JPG” in the pop-up window, depending on the preferred saving format.
Can I type on a PDF?
Yes, any form-filling software allows you to do it. In PDFLiner, you can add fillable text fields or bare text, depending on your purposes.
How to share a filled-out PDF?
Once you fill in form, you can save it to your computer or share it directly from PDFLiner. For this, click “Done” and select “Send by Email” or “Share” in the pop-up window.
Fill Out Tax Forms At No Time with PDFLiner
Start filing your taxes electronically today and save loads of time!